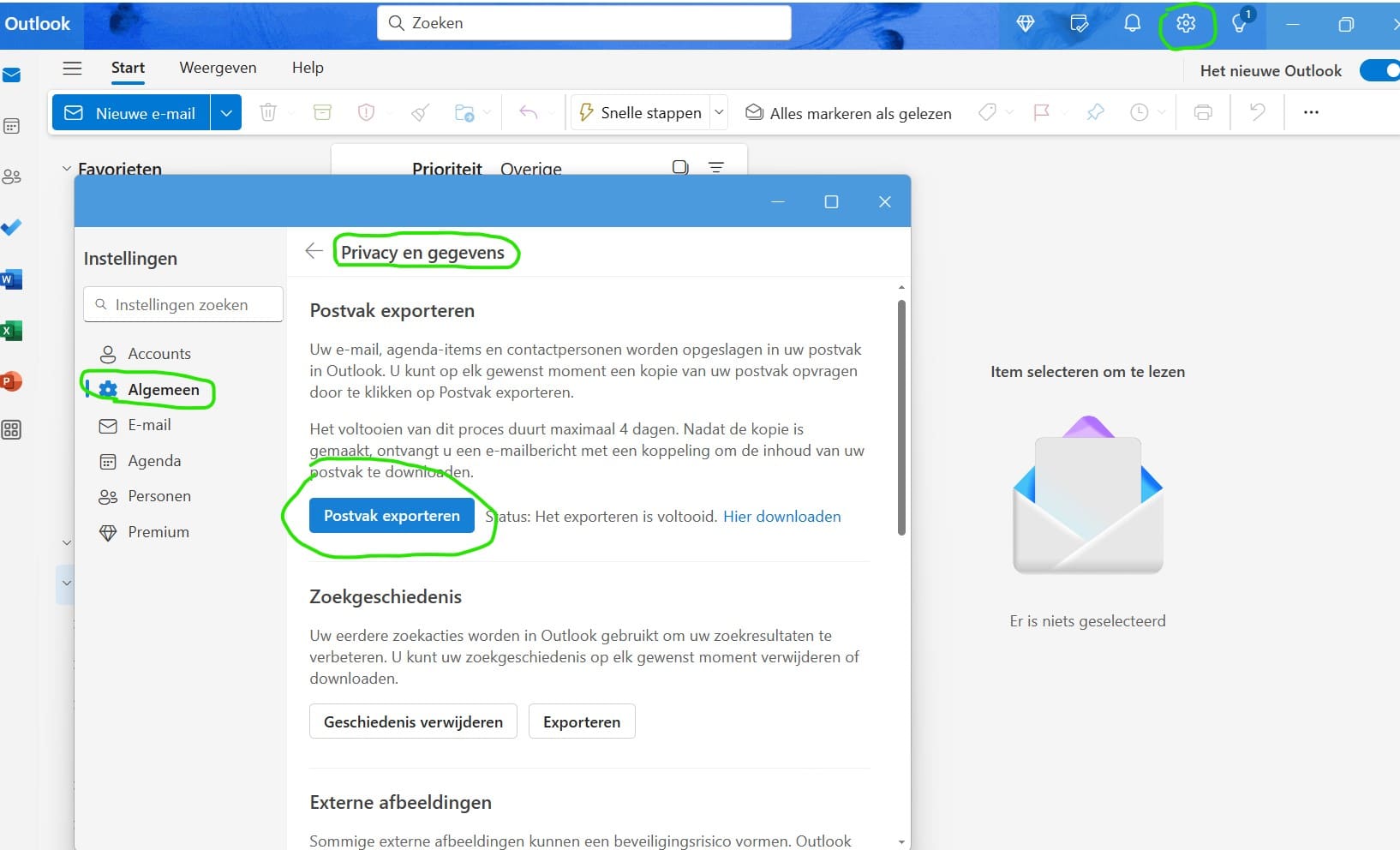Microsoft e-mail en Microsoft OneDrive exporteren naar een EXT. SSD.
Met deze handleiding kan je eenvoudig jouw mailbox in Microsoft Outlook en bestanden exporteren naar een externe SSD. (voorheen externe harde schijf)
Het maken van een goede back-up is heel belangrijk, veel mensen denken nog steeds wanneer je bestanden opslaat in de cloud dat je automatisch een back-up hebt van jouw e-mail en bestanden.
Dit echter niet het geval, een cloud provider verleent een cloud service en de verantwoordelijkheid van het maken van een back-up ligt bij jouw als gebruiker. Er zijn meerdere manieren om een back-up te maken en onderstaande methode is de handmatige methode, ook wel bekend als de offline back-up.
Met deze methode ben je verplicht om met enige regelmaat zelf een back-up te maken om ervoor te zorgen dat alles up-to-date blijft.
Microsoft outlook (bestaande versie), e-mail exporteren.
- Kies boven aan het lint in de klassieke versie van Outlook de optie Bestand.

- Kies Openen & Exporteren > Importeren/Exporteren.
- Kies Exporteren naar een bestand > Volgende.
- Klik op Outlook-gegevensbestand (.PST) > Volgende.
- Selecteer de naam van het e-mailaccount dat u wilt exporteren, zoals weergegeven in de onderstaande afbeelding. Er kan slechts informatie voor één account tegelijk worden geëxporteerd.Zorg ervoor dat het selectievakje Inclusief submappen is ingeschakeld. Dit zorgt ervoor dat alles in het account wordt geëxporteerd: Inbox, Agenda, Contacten en Taken. Kies Volgende.

- Klik op Bladeren om te selecteren waar u het Outlook-gegevensbestand (.PST) wilt opslaan. Voer een bestandsnaam in en kies OK om door te gaan.
- Als u exporteert naar een bestaand Outlook-gegevensbestand (PST), geeft u onder Opties op wat u moet doen bij het exporteren van items die al in het bestand voorkomen.
- Kies Voltooien.
- Outlook begint onmiddellijk met exporteren, tenzij er een nieuw Outlook-gegevensbestand (.PST) wordt gemaakt of een bestand wordt gebruikt dat met een wachtwoord is beveiligd.
Zodra het exporteren is voltooit kan je het back-up bestand (.PST) opslaan op de externe SSD.
Microsoft outlook (nieuwe versie), e-mail exporteren.
In de nieuwe versie van Microsoft outlook kan je jouw mailbox alleen exporteren als je gebruik maakt van een Microsoft e-mailadres. (in ieder geval dit moment van schrijven)
- Klik rechtsboven op het tandwieltje en ga naar algemeen > privacy en gegevens.
- Klik op de optie postvak expoteren, dit proces kan enkele dagen duren voordat je de optie krijgt om het (.PST) bestand te downloaden. Hierover ontvang je automatisch een e-mail bericht.
- Als je het bericht hebt ontvangen ga je terug naar de optie postvak exporteren en klik je op downloaden. Het back-up bestand (.PST) kan je downloaden en opslaan op jouw ext. SSD.
Bestanden downloaden vanuit Microsoft OneDrive.
Om bestanden te downloaden uit Microsoft OneDrive is het raadzaam om van te voren je browser optie automatisch downloaden aan te passen. Standaard worden alle bestanden opgeslagen in de downloads map van jouw computer, laptop.
Aangezien het aantal bestanden in Microsoft OneDrive best groot kunnen zijn en je hebt misschien niet zoveel ruimte op jouw computer of laptop dan is het wel fijn dat de bestanden meteen op de externe SSD worden opgeslagen.
Microsoft Edge download locatie aanpassen.
- Open Microsoft Edge, klik rechtsboven op de 3 punten en ga naar instellingen.
- Selecteer downloads.
- Zet vragen wat er met downloads moet gebeuren aan.
- Als je bestanden gaat downloaden kan je straks aan geven waar deze bestanden moeten worden opgeslagen. (Ext. SSD)
 Bestanden downloaden uit Microsoft OneDrive.
Bestanden downloaden uit Microsoft OneDrive.
- Ga naar onedrive.com en met je aan met jouw Microsoft account.
- Je kan eenvoudig alle bestanden en mappen selecteren die je graag wilt downloaden. (Let op: als je lege mappen selecteert dan verdwijnt de download knop.)
- Zodra je op downloaden klikt verschijnt er een popup die vraagt waar je het back-up bestand wilt opslaan.
- Selecteer de EXT. SSD en pas de naam aan van het bestand (.ZIP) bijv. back-up van … met de datum.
Ben je nog op zoek naar een externe SSD? Hieronder een aantal aanbevelingen.