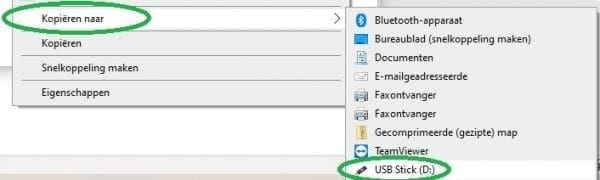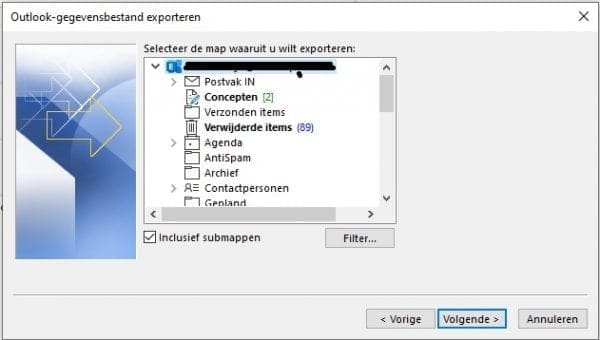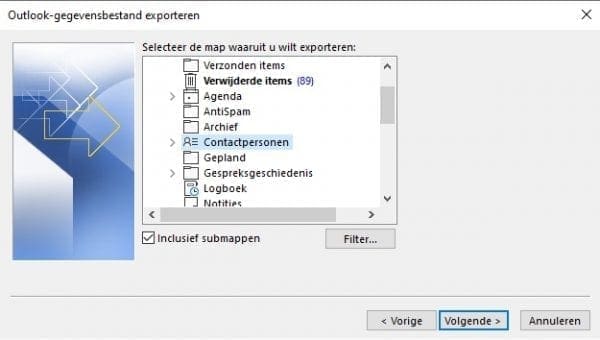Je hebt een nieuw systeem gekocht en nu wil je natuurlijk graag alles overzetten naar je nieuwe systeem. Denk aan persoonlijke bestanden, instellingen, e-mail, contacten, favorieten en programma’s
Persoonlijke bestanden back-uppen
Controleer op je bestaande systeem welke gegevens je wilt overzetten. Om te beginnen bij je bestanden, denk hierbij aan documenten, afbeeldingen, muziek, video’s, downloads en losse bestanden.
De meeste bestanden vind je in jouw persoonlijk map. Open de verkenner en klik op deze pc. Je ziet meteen de mappen Documenten, afbeeldingen, muziek, video’s, bureaublad en downloads. Kijk in deze mappen of hier de bestanden staan die je graag wilt overzetten.
Als je deze mappen wilt overzetten kan je bijv. gebruik maken van een externe hard schijf of usb stick. Sluit de externe harde schijf of usb stick aan op je systeem navigeer naar de verkenner klik op deze pc en klik vervolgens met de rechtermuis klik op de map die je graag wilt overzetten.
Daarna klik je op kopiëren naar, daarna verschijnt je externe harde schijf of usb stick. Klik deze aan en de bestanden worden overgezet.
Overige bestanden back-upen
Het kan zijn dat je een data schijf in je systeem hebt waar extra bestanden zijn opgeslagen. Navigeer via de verkenner naar deze pc en kijk of er extra schijven tussen staan meestal met de naam Data of D:.
Zo ja: klik deze aan en controller of er persoonlijke bestanden in staan. Deze bestanden kan je op dezelfde methode overzetten. Klik hiervoor wederom op de betreffende map, kopiëren naar en klik op de externe harde schijf of usb stick.
Als er geen extra schijven tussen staan dan hoef je verder niks te doen.
Tip: met OneDrive de cloud opslag van Microsoft heb je automatisch een back-up van je bestanden. Bij een nieuw systeem hoef je enkel aan te melden bij OneDrive en je persoonlijke bestanden worden automatisch teruggezet.
Download het E-book aan de slag met OneDrive
Persoonlijke mappen en bestanden terugzetten op je nieuwe systeem
Sluit je USB stick of Externe harde schijf aan op je nieuwe systeem, open de map documenten waarvan je een back-up had gemaakt. Selecteer alle bestanden in de map (ctrl+a) en klik via rechtermuis klik op kopiëren.
Ga daarna naar de verkenner klik op deze pc en open de map documenten in de map documenten klik je met rechtermuis klik en daarna plakken. Je bestanden worden nu over gekopieerd naar je nieuwe systeem. Je herhaalt deze stappen met alle persoonlijke mappen afbeeldingen, muziek, video’s, bureaublad en downloads.
Browser gegevens back-uppen
Je kan eenvoudig je browserinstellingen, plug-ins, bladwijzers, je surfgeschiedenis en wachtwoorden overzetten naar je nieuwe systeem. Tegenwoordig worden deze gegevens gesynchroniseerd met je google account of Microsoft account.
In Google Chrome bijvoorbeeld hoef je weinig meer te doen dan je met hetzelfde Google-account bij de browser aan te melden. Dat doe je via Instellingen / Synchronisatie inschakelen, waarna je je met je Google-account aanmeldt.
Bij Instellingen / Synchronisatie stel je dan precies in wat je wilt synchroniseren met de andere computer(s)
Voor Microsoft Edge open de browser, rechtboven zie je jouw account en met welk account je bent aangemeld. Klik op je profiel, profielinstellingen, synchronisatie. Controleer of alles aanstaat.
Browser instellingen terugzetten
Open de browser op je nieuwe systeem, bij zowel Google Chrome als Microsoft Edge wordt er gevraagd om je aan te melden. Meld je aan met je persoonlijke account en je instellingen worden terug gezet.
Microsoft Outlook: e-mail back-uppen
Als je gebruik maakt van e-mail via een internet provider bijv. KPN of Ziggo dan kan je het beste van te voren een back-up maken van je e-mail.
Start dan Outlook op je systeem en kies Bestand / Openen / Importeren/Exporteren / Naar een bestand exporteren. Kies Outlook-gegevensbestand (.pst) als type, selecteer de gewenste mailmap desgewenst Inclusief submappen, druk op Volgende, kies een geschikte opslaglocatie.
(Het back-up bestand kan je direct opslaan op een usb stick of externe harde schijf.) en rond af met Voltooien.
Microsoft Outlook: contactpersonen back-uppen
Bij het exporteren van je e-mail kan het voorkomen dat je contactpersonen niet worden geback-upt, maak voor de zekerheid een aparte back-up.
Start dan Outlook op je systeem en kies Bestand / Openen / Importeren/Exporteren / Naar een bestand exporteren. Kies Outlook-gegevensbestand (.pst) als type, selecteer je contacten desgewenst Inclusief submappen, druk op Volgende, kies een geschikte opslaglocatie
(Het back-up bestand kan je direct opslaan op een usb stick of externe harde schijf.) en rond af met Voltooien.
Microsoft outlook: E-mail terugzetten
Op je nieuwe systeem start je vervolgens Outlook en kies je bij Importeren/Exporteren de opties Gegevens uit een ander programma of bestand importeren / Outlook-gegevensbestand (.pst), waarna je naar het gekopieerde bestand verwijst en aangeeft wat je precies wilt importeren
Je volgt dezelfde stappen om je contacten terug te zetten.
Tip: Als je gebruik maakt van een Microsoft account met een @outlook.com e-mailadres dan wordt je e-mail, agenda en contacten automatisch gesynchroniseerd op je nieuwe systeem. Wil je overstappen naar een @outlook e-mailadres dan kan je deze gratis aanmaken via outlook e-mail en zie mijn blog hoe je eenvoudig je e-mail kan doorsturen.
Software en programma’s overzetten.
Programma’s kan je niet overzetten tenzij een programma een back-up functie heeft dit kan je het beste navragen bij de leverancier van het programma. De meeste programma’s installeer je opnieuw op je nieuwe systeem. Denk hierbij aan je Antivirus pakket, VPN, Microsoft office, Adobe Reader, Spotify enz.
Beveilig je computer in een keer goed met G-Data internet security en Goose VPN. Zie mijn internet beveiliging pakket.
Tip: Als je programma’s download via internet, zorg ervoor dat je ze download via de website van de fabrikant. Bijvoorbeeld adobe reader via adobe.com 3e partij download websites kunnen namelijk virussen bevatten die je automatisch mee downloadt.
Microsoft office installeren.
Er zijn 2 soorten Microsoft office pakketten, de traditionele met een product code of in abonnement vorm met Microsoft 365.
Microsoft office installeren via een product code
Bij de aanschaf heb je waarschijnlijk een cd of dvd gekregen om Microsoft office te installeren gebruik deze voor je nieuwe systeem of Download Microsoft office via de Microsoft website.
Voor het downloaden vul je jouw product code in en je krijgt toegang tot het office pakket. Daarna kan je Microsoft office downloaden en installeren op je nieuwe computer.
Microsoft office installeren via office 365 (abonnement vorm)
Ga naar www.office.com meld je aan met je office account en klik op office installeren. Microsoft office wordt daarna gedownload en geïnstalleerd.
Microsoft office installeren met een school of bedrijf licentie.
Studenten, leraren krijgen meestal Microsoft office van school, bij sommige bedrijven mag je ook Microsoft office van het werk thuis gebruiken. Dat kan je navragen bij de school of het bedrijf waar je werkt. De installatie gaat meestal hetzelfde als hierboven. Ga naar office.com met je aan met je school of werkaccount en je kan Microsoft office downloaden en installeren.