Het kan nodig zijn om Windows van tijd tot tijd opnieuw te installeren. Vanwege een storing of je bent verschillende software aan het testen geweest. Of je wilt gewoon even opnieuw beginnen met een schone installatie van Windows.
Om Windows opnieuw te installeren zijn er een aantal manieren. Die kan in Windows via systeem herstel, via een herstel partitie (indien aanwezig) of via een USB Stick. Hieronder de verschillende mogelijkheden
Via Systeemherstel
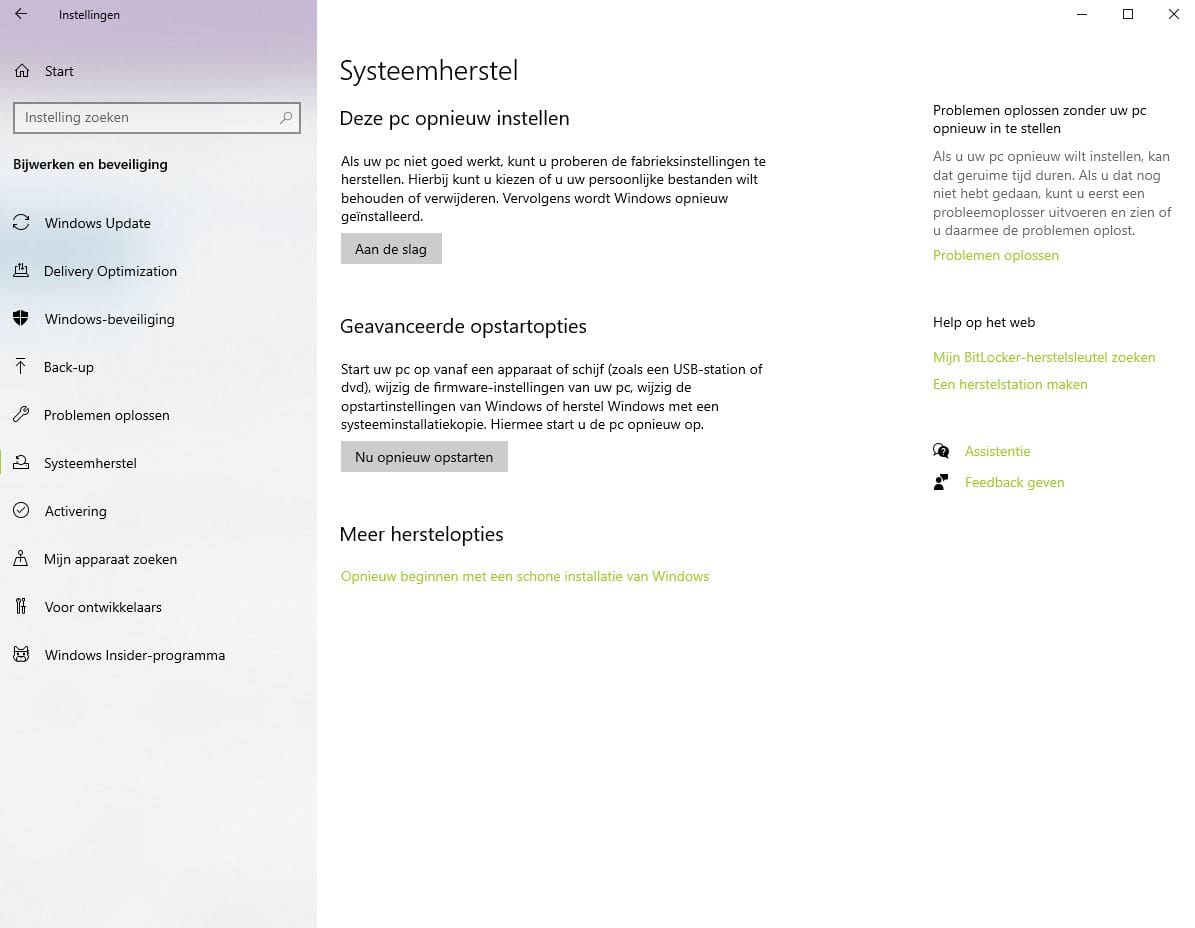 Ga naar start > instellingen > bijwerken en beveiliging > systeemherstel > deze pc opnieuw instellen.
Ga naar start > instellingen > bijwerken en beveiliging > systeemherstel > deze pc opnieuw instellen.
Zodra je begint wordt er gevraagd of je bestanden wilt bewaren of alles wilt verwijderen. Ik raad je aan om de optie alles verwijderen te klikken. Zorg er uiteraard voor dat je een back-up hebt van alle bestanden voordat je begint.
Het systeem wordt automatisch opnieuw opgestart, zodra de setup is afgerond is het systeem opnieuw geïnstalleerd.
Via een recovery partitie
Merk systemen zoals Acer, Asus, Lenovo, HP enz. hebben een recovery partitie. Als je het bios logo ziet tijdens het opstarten dan kan je met een bepaalde toetsen combinatie de systeem recovery starten. Deze recovery gebruikt de herstel partitie om Windows opnieuw te installeren.
Acer: Alt + F10 toets op het toetsenbord tijdens het opstarten
Asus: F9- of F12-toets op het toetsenbord tijdens het opstarten
HP: druk op F11 om het herstel uit te voeren zonder Windows te starten (op sommige modellen esc-toets en vervolgens F11-toets
Lenovo: Via recovery tool https://support.lenovo.com/mx/en/solutions/ht103653-lenovo-digital-download-recovery-service-ddrs-download-the-files-needed-to-create-a-lenovo-usb-recovery-key
Via een USB stick
Als je geen van bovenstaande mogelijkheden kan gebruiken, dan kan je een USB Stick maken met een versie van Windows 7, 8, 10 of 11.
Hiervoor heb je een USB-stick nodig min. 8GB en 2 software tools
Download de Heidoc software tool, hiermee kan je de installatie bestanden van Windows downloaden. https://www.heidoc.net/php/Windows-ISO-Downloader.exe
Refus usb tool: https://rufus.akeo.ie/downloads/
Stap 1: Download met de Heidoc software tool de versie van Windows die je wilt installeren. Deze wordt gedownload als een iso bestand
Stap 2: Daarna start je de Refus usb tool, je hoeft geen instellingen aan te passen de standaard instellingen zijn prima. Het programma zal je vragen om het iso bestand, als je een usb stick hebt aangesloten wordt deze meestal meteen gedetecteerd door refus.
Stap 3: Controleer voor de zekerheid dat het de juiste USB stick is, daarna kan je het programma starten. De USB stick wordt bootable gemaakt met de bijhorende Windows software die je net hebt gedownload.
Stap 4: Plaats de usb stick in het systeem die je wilt installeren. In de meeste gevallen zal het systeem direct opstarten vanaf de usb stick. Als dit niet gebeurt dan staan de boot opties verkeerd.
Boot opties aanpassen: Als je het systeem aanzet kan je via f2, f12 of delete toegang tot de bios. Bij de optie boot opties zet je de usb stick op de 1e plek en start daarna het systeem opnieuw op.
Het systeem zal starten vanaf de usb stick en beginnen met de Windows installatie.



