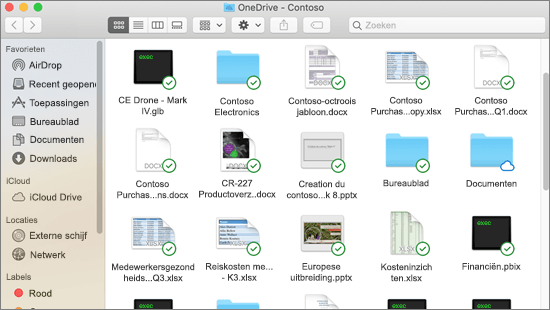Je kan tegenwoordig eenvoudig de Microsoft office apps downloaden vanuit de Apple app store. Je hebt wel een Microsoft 365 (office 365) abonnement nodig om gebruik te kunnen maken van de Microsoft office apps.
Microsoft 365 installeren
Als je nog geen Microsoft 365 (office 365) abonnement hebt dan kan je deze kopen in onze webshop. Als je al een bestaand abonnement hebt, controleer dan even op hoeveel apparaten je office het geïnstalleerd. Elke gebruiker kan Microsoft office installeren op 5 pc’s of macs.
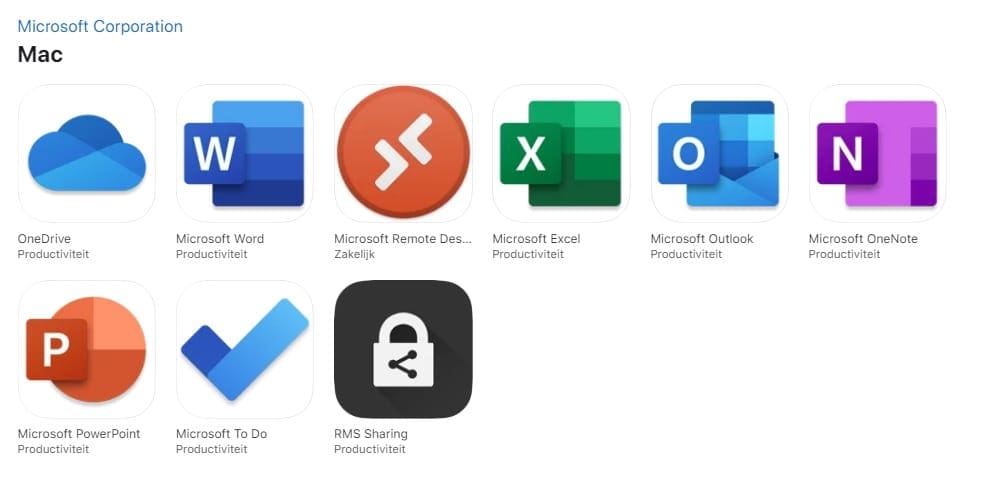
Via deze link kan je de apps downloaden: https://apps.apple.com/nl/developer/microsoft-corporation/id298856275?mt=12#see-all/mac-apps
Download Word, Excel, PowerPoint, OneNote en Outlook, zodra de apps zijn gedownload start je een van de apps bijvoorbeeld Word. In de meeste gevallen worden er een aantal tips weergeven, klik op aan de slag op door te gaan.
Er zal een venster verschijnen die je vraagt om aan te melden bij je Microsoft account om te verifiëren dat je een abonnement hebt. Voor thuisgebruikers is dit meestal je @outlook.com account. Voor zakelijke gebruikers is het je e-mailadres van je bedrijf bijv. [email protected]
Vul je wachtwoord in, als je 2 staps verificatie gebruikt dan vul je jouw app wachtwoord in of de code op je telefoon.
Het systeem controleert of je een geldige licentie hebt, waarna het product wordt geactiveerd. Je kan nu aan de slag met de Microsoft office apps voor MacOS.
Microsoft OneDrive installeren
Als je gebruik maakt van Microsoft OneDrive dan kan je deze ook downloaden uit de app store. Via dezelfde link hierboven selecteer je de OneDrive om deze te downloaden.
Na de installatie open je de OneDrive app en meld je aan met je Microsoft account.
Je kan de standaard opslaglocatie gebruiken of selecteer locatie van OneDrive-map kiezen als je jouw bestanden wilt opslaan in een andere map.
Let op: als je ook gebruik maakt van icloud, plaats de onedrive map dan niet in een icloud map. De cloud diensten gaan anders elkaars bestanden proberen te synchroniseren.
Hierna zal OneDrive beginnemen met synchroniseren van je bestanden.
Overlay iconen inschakelen
OneDrive toont vinkjes op de mappen zodat je kan zien of bestanden en mappen correct worden gesynchroniseerd. Om dit in te schakelen volg je onderstaande stappen.
Als je OSX 10.10 of hoger gebruikt, ontvangt u de synchronisatiestatus rechtstreeks vanuit Finder door Finder-overlays in te schakelen in Instellingen.
Klik eerst op het Apple-logo in de linkerbovenhoek van jouw Mac-bureaublad en selecteer Systeemvoorkeuren, selecteer vervolgens Extensies in het hoofdmenu (is weergegeven in de derde rij van boven).
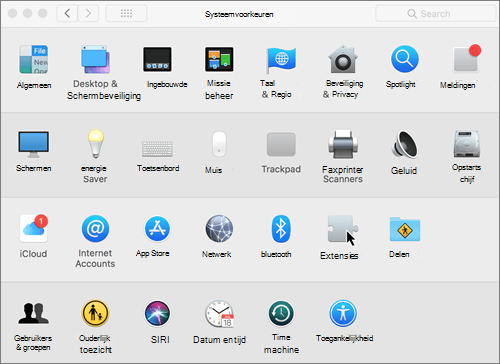
Gebruik de wisselknop voor de Finder-integratie van OneDrive om Finder-overlays in te schakelen.
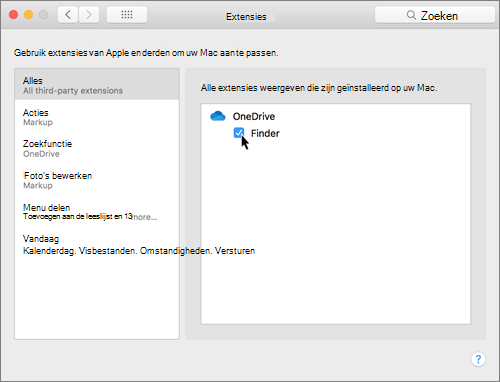
Open jouw OneDrive-map in de Finder om overlays op uw bestanden en mappen weer te geven.