Onherstelbare fout: SecurityAgent kan het gevraagde mechanisme TeamViewerAuthPlugin niet aanmaken: start Deze foutmelding krijg je als teamvieuwer verkeerd is verwijderd waardoor de mac niet meer opstart.
Waarschijnlijk heb je teamviewer op deze manier verwijdert: Teamviewer –> toon pakketinhoud —> alles selecteren en dan verwijderen. Hierdoor wordt teamviewer niet compleet verwijdert waardoor deze foutmelding ontstaat.
Oplossing verwijder de autorisatiedatabase van teamviewer.
- Start je Mac in macOS Recovery door Cmd-R ingedrukt te houden totdat het Apple-logo verschijnt. Zodra je Mac is opgestart in macOS Recovery, zie je een venster met de titel “macOS Utilities”.
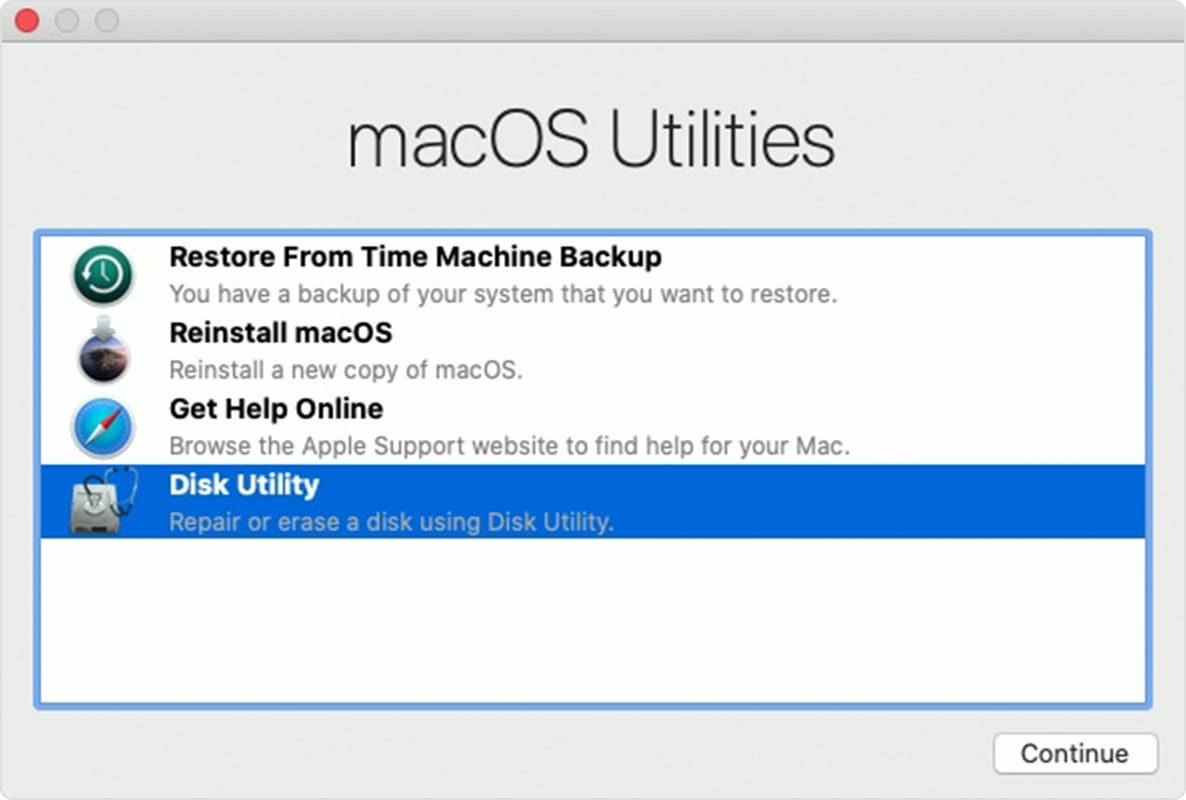
- Om de autorisatiedatabase te verwijderen, moet de harde schijf van uw Mac worden gemonteerd en moet u de naam kennen (meestal iets als “Macintosh HD” of “macOS”). (Let op bij de meeste Mac systemen is de schijf gemounted waardoor je deze optie niet ziet, in dat geval kan je naar stap 3.)
- Open Schijfhulpprogramma en controleer de linkerzijbalk op de naam van uw schijf. Voor Macs met Catalina, zoek naar de naam die niet eindigt in “- Data”.
- Selecteer de schijf in de zijbalk.
- Klik op ‘Mount’ op de werkbalk (als je alleen ‘Ontkoppelen’ ziet, is deze al gemonteerd en hoef je niets te doen).
- Schijfhulpprogramma stoppen.
- Je moet terug naar het venster “macOS Utilities”.
- Open Hulpprogramma’s > Terminal in de menubalk boven op het scherm. Voer de opdracht in: rm “/Volumes/<your disk>/var/db/auth.db”
Vervang <uw schijf> door de naam van uw ingebouwde harde schijf, bijv.
rm “/Volumes/Macintosh HD/var/db/auth.db”
 rm "/Volumes/Macintosh HD/var/db/auth.db"
rm "/Volumes/Macintosh HD/var/db/auth.db"Vergeet de aanhalingstekens niet voor het geval uw schijfnaam spaties bevat. Let op: rm “/ bevat een spatie rm(spatie)“/
5. Start je Mac opnieuw op.



12 reacties. Reactie plaatsen
Hey Carlo,
Ik geef de opdracht in maar moet ik dan op enter drukken? Of gewoonop herstarten? Hij blijft gewoon niks meer doen.
Dank bij voorbaat,
Mvg,
Flip
Beste Flip,
Na het invullen van het commando in de terminal druk je inderdaad op enter, als het lukt krijg je geen melding te zien. De terminal gaat dan gewoon terug naar de standaard start regel. Je kan daarna de mac opnieuw opstarten, als het lukt start de mac gewoon weer op.
Hoi Carlo,
ik krijg na het invullen van de opdracht de melding: ‘no such file or directory’, ik maak geen typfouten en gebruik de juiste naam van de schijf.
wat kan ik doen? of wat gaat er toch mis?
alvast bedankt voor je hulp!
Groet, Eva
Beste Eva,
Controleer of de opdracht klopt, als je bijv. een spatie vergeet dan geeft het systeem ook deze melding. Of stuur een foto zoals je de regel invoert naar mijn whatsapp ( 0852101307 ) dan kijk ik even met je mee.
Hi Carlo,
Ik heb helaas hetzelfde probleem als Eva. ik krijg na het invullen van de opdracht de melding: ‘no such file or directory’, ik maak geen typfouten en gebruik de juiste naam van de schijf.
wat kan ik doen? Ik kom er zelf helaas niet uit..
Beste Esmee,
Controleer of de opdracht klopt, als je bijv. een spatie vergeet dan geeft het systeem ook deze melding. Bijv. hier: rm “/ bevat een spatie rm(spatie)”/
Hallo Carlo,
je oplossing werkt perfect en ook ik kreeg eerst de foutmelding ‘no such file or directory’
Bleek dat in de regel rm “/Volumes/Macintosh HD/var/db/auth.db” de ‘HD’ ontbrak.
Het leek wel alsof deze automatisch was gewist (ik ben er nochtans zeker van dat ik wel degelijk Macintosh HD had getypt).
Hartelijke dank!
Tim
Beste Tim,
Top, fijn dat het weer werkt
Je uitleg heeft ook bij mij gewerkt vandaag! Ik kan er weer in. Dank dank. Nog een laatste twijfel hier nu: is het probleem teamviewer nu opgelost? Of moet ik alsnog nieuwe verwijderacties doen? En dan anders?
Beste Peter, Fijn om te horen dat het heeft geholpen. Nee je hoeft verder niks te doen. Alleen als je teamviewer weer eens gaat gebruiken houw er dan rekening mee dat je teamviewer verwijdert om de manier zoals aangegeven op de teamviewer website https://www.teamviewer.com/en/uninstall/
Hey Carlo,
Ik heb op dit moment dit probleem ook, maar bij mij komt er nergens “Mount” te staan. Als ik dit opzoek op het internet vind ik ook niet de juiste benaming ervoor die er bij mij staat :/. Kan u me verder helpen?
Alvast bedankt!
Beste Manou,
Als mount er niet bij staat dan kan je die stap overslaan (het is dan niet nodig). Noteer de schijfnaam en ga naar de vervolgstappen via de terminal. Ik zal je een email sturen met de voorbeelden, laat me even weten of daar mee lukt.