Stappenplan: Nieuwe computer, laptop instellen met Windows 11. (2024)
Via het onderstaande stappenplan doorloop ik samen met jouw de benodigde stappen om een nieuwe Windows computer of laptop in te stellen met Windows 11. Deze handleiding heb ik gecombineerd met een aantal persoonlijke aanbevelingen zodat je veilig kan werken met jouw nieuwe computer of laptop.
Vereisten voor Windows 11.
- Je hebt een Microsoft account nodig (@outlook @msn @hotmail of @live), als je deze nog niet hebt kan je deze het beste eerst registeren via office.com. Kies voor het aanmaken van een nieuw e-mailadres (koppel deze nooit aan een bestaand emailadres) Zie ook mijn handleiding om jouw Microsoft account goed te beveiligen.
- Zorg ervoor dat je in het bezit bent van een goed antivirus pakket die in ieder geval in de top 3 staat bij av-test.org bijvoorbeeld Kaspersky Plus of Premium. Gebruik geen gratis antivirus pakket, gratis pakketten bieden nooit voldoende bescherming.
- Bepaal van tevoren of je gebruik wilt maken van Microsoft OneDrive om jouw bestanden op te slaan in de cloud. Tijdens de setup zal Windows 11 alles voor je configureren mits je gebruik gaat maken van Microsoft OneDrive.
Back-ups van Windows 11, jouw e-mail en bestanden.
Als je een nieuwe laptop gaat instellen is het ook een goed moment om even stil te staan of je een goede back-up hebt van jouw systeem, e-mail en bestanden.
Als je gebruik gaat maken van een Microsoft e-mailadres (@outlook, @msn, @live @hotmail) samen met Microsoft OneDrive kan je via Acronis Cyber Protect Home Office eenvoudig dagelijks een back-up laten maken van jouw e-mail en bestanden. (mits je alles opslaat in Microsoft OneDrive)
Ga je geen gebruik van maken omdat je gebruik maakt van een emailadres via jouw internetprovider, een @gmail e-mailadres of een andere provider dan is het belangrijk om te controleren wel export opties deze providers bieden zodat je een goede back-up kan maken.
Als je niet gebruik maakt van Microsoft OneDrive maar een andere cloud opslag of misschien helemaal geen cloud opslag. Zorg er dan voor dat je regelmatig een back-up maakt naar een Externe SSD (voorheen externe harde schijf) of kijk naar de mogelijkheden van een Synology Beestation. (netwerk back-up schijf)
Het maken van back-ups is heel belangrijk, veel van onze gegevens zijn digitaal en het is zonde als het kwijt raakt. Zeker als je aan de slag gaat met een nieuwe laptop is dit wederom een mooi moment om alles te controleren en goed te regelen. Als je hierbij hulp nodig hebt kan je een afspraak met mij inplannen voor een advies gesprek.
Stappenplan: Windows 11 instellen voor persoonlijk gebruik. (Aug. 2024 versie)
Als je de laptop voor het eerst aan zet begint de eerste setup (Out of box ervaring). De eerste stappen zijn relatief eenvoudig voor het instellen van jouw nieuwe laptop.
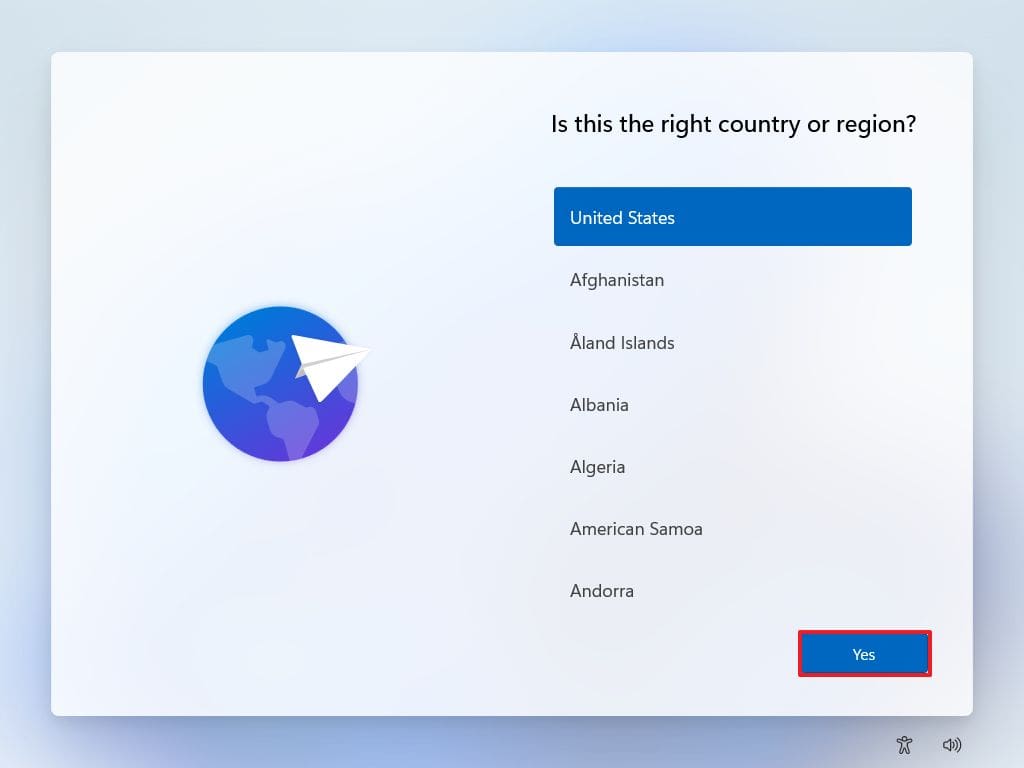 Selecteer jouw regio, voor ons kiezen we uiteraard Nederland. Tenzij je in een ander land woont.
Selecteer jouw regio, voor ons kiezen we uiteraard Nederland. Tenzij je in een ander land woont.
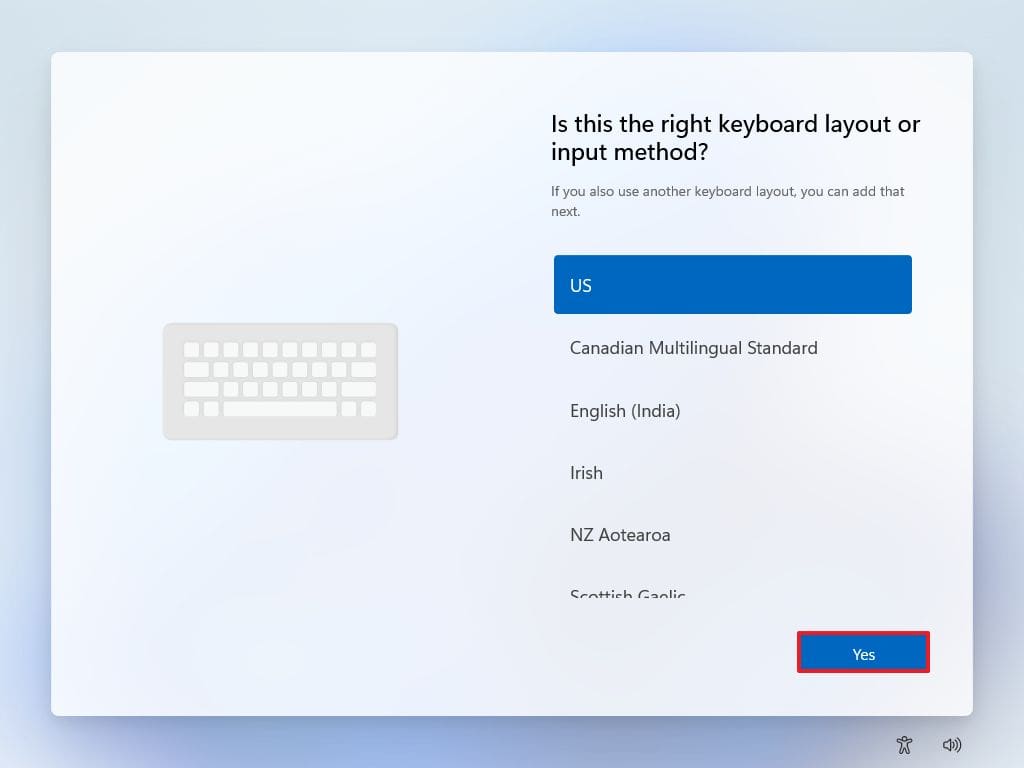 Selecteer de keyboard layout, voor ons is het verenigde staten internationaal. Gek genoeg gebruiken we in Nederland vrijwel nooit de Nederlandse indeling. Deze bestaat overging wel, Google het eens echt wel grappig om te zien.
Selecteer de keyboard layout, voor ons is het verenigde staten internationaal. Gek genoeg gebruiken we in Nederland vrijwel nooit de Nederlandse indeling. Deze bestaat overging wel, Google het eens echt wel grappig om te zien.
Er wordt gevraagd of je nog een tweede keyboard indeling wilt toevoegen, hier kiezen we overslaan.
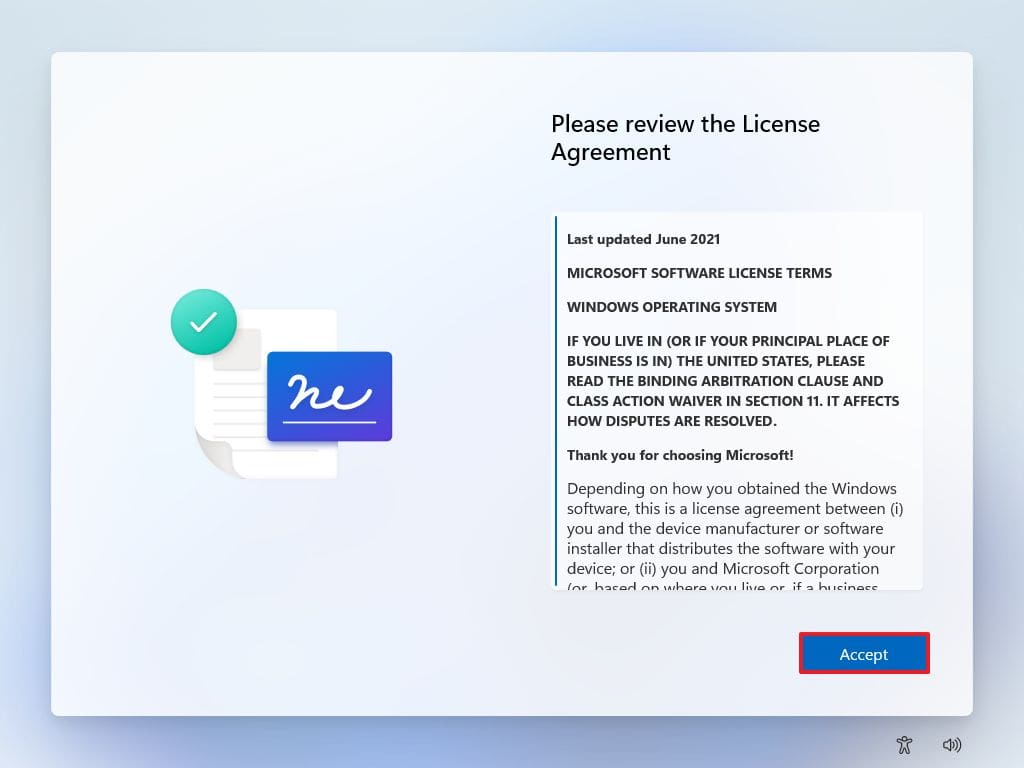 De Microsoft overeenkomst kan je accepteren, als je het niet doet kan je niet verder. Later we hopen dat er geen gekke dingen in staan. Daarna kan je jouw internet verbinding seleceten, Als je gebruik maakt van een bekabelde internet aansluiting gaat de setup automatisch door. Voor Wifi selecteer je jouw WiFi netwerk, klik op het WiFi netwerk, typ jouw wachtwoord in en daarna verbinden om door te gaan.
De Microsoft overeenkomst kan je accepteren, als je het niet doet kan je niet verder. Later we hopen dat er geen gekke dingen in staan. Daarna kan je jouw internet verbinding seleceten, Als je gebruik maakt van een bekabelde internet aansluiting gaat de setup automatisch door. Voor Wifi selecteer je jouw WiFi netwerk, klik op het WiFi netwerk, typ jouw wachtwoord in en daarna verbinden om door te gaan.
Daarna wordt er gevraagd om jouw Laptop een naam te geven, deze naam wordt ook weergegeven in jouw thuis netwerk. Dus bijv. Laptop-voornaam-01
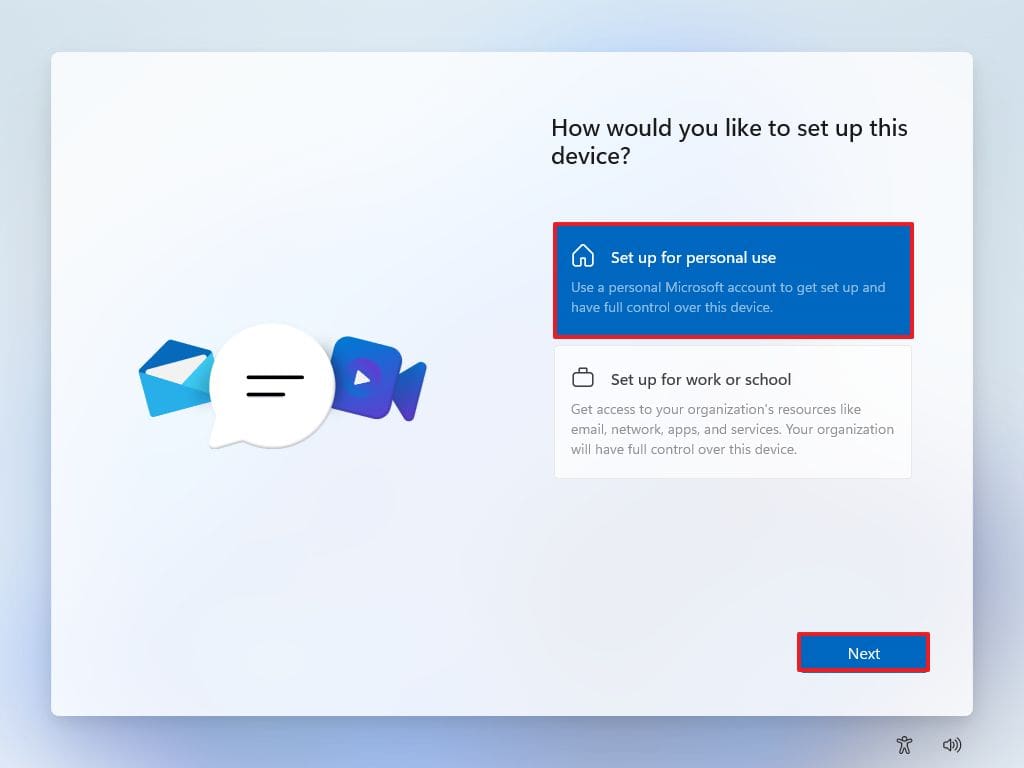 Als je een Windows 11 Pro versie hebt kan je kiezen voor persoonlijk of zakelijk gebruik. Aangezien vrijwel alle Windows Laptops worden geleverd met Windows 11 Home zal je deze optie niet krijgen.
Als je een Windows 11 Pro versie hebt kan je kiezen voor persoonlijk of zakelijk gebruik. Aangezien vrijwel alle Windows Laptops worden geleverd met Windows 11 Home zal je deze optie niet krijgen.
Krijg je deze optie wel omdat je een werk laptop hebt van jouw werkgever dan kan je het beste van te voren informeren welke optie je moet kiezen voordat je verder gaat.
In alle andere gevallen kies je voor persoonlijk gebruik als je de laptop alleen gebruik voor privé zaken en niet voor je werk.
Ga je de laptop wel gebruiken voor je werk, informeer dan eerst bij je werkgever naar het informatie beveiliging beleid. Dit zijn een aantal beveiliging regels en maatregelingen waar je aan moet voldoen om via jouw thuis computer of laptop te mogen werken aan werk bestanden.
Doe je dit zonder toestemming van jouw werkgever riskeer je hoge boetes of kan reden zijn voor ontslag.
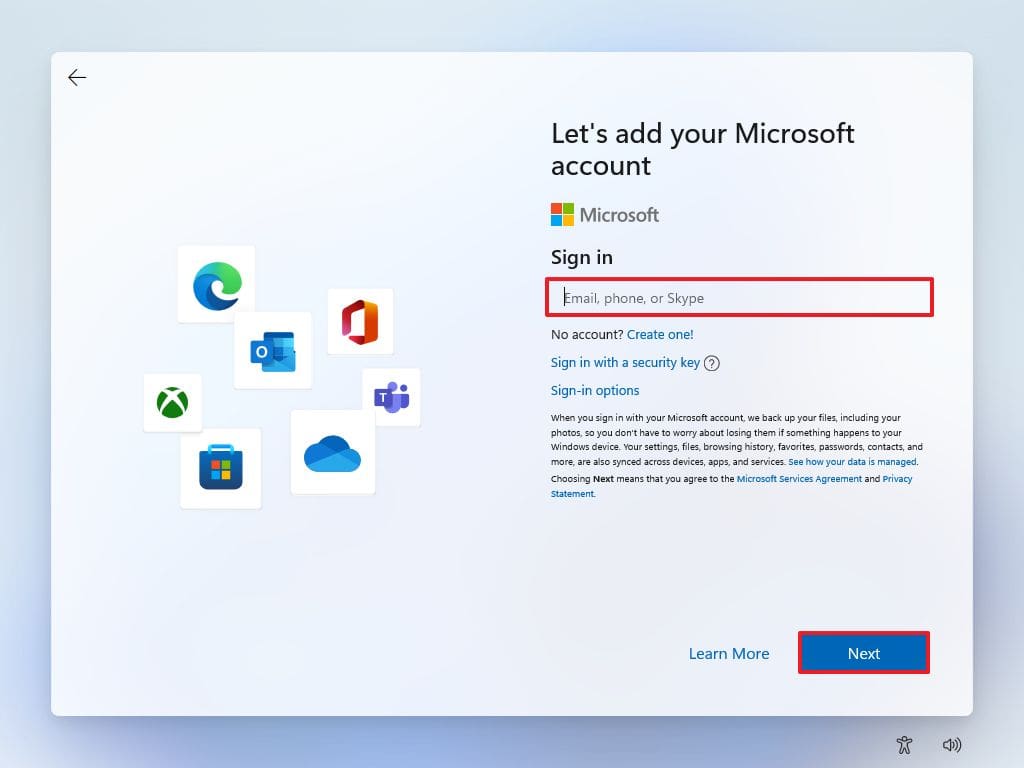 In het volgende scherm vul je jouw Microsoft e-mailadres in. Let op dit is een @outlook @live @msn of @hotmail e-mailadres. Dit kan geen en zeker niet aanbevolen een andere emailadres zijn. Als je bijvoorbeeld een @ziggo e-mailadres (of een andere provider) gaat invullen ga je een aparte koppeling creëren met beperkt functies en niet zo makkelijk om te corrigeren.
In het volgende scherm vul je jouw Microsoft e-mailadres in. Let op dit is een @outlook @live @msn of @hotmail e-mailadres. Dit kan geen en zeker niet aanbevolen een andere emailadres zijn. Als je bijvoorbeeld een @ziggo e-mailadres (of een andere provider) gaat invullen ga je een aparte koppeling creëren met beperkt functies en niet zo makkelijk om te corrigeren.
Vul jouw wachtwoord in als hierom wordt gevraagd, als je 2 staps verificatie hebt geactiveerd krijg je een melding via de Microsoft autenticator op jouw mobiele telefoon. (Gebruik je nog geen 2 staps verificatie voor jouw Microsoft account, zie mijn handleiding hiervoor om jouw microsoft account extra te beveiligen)
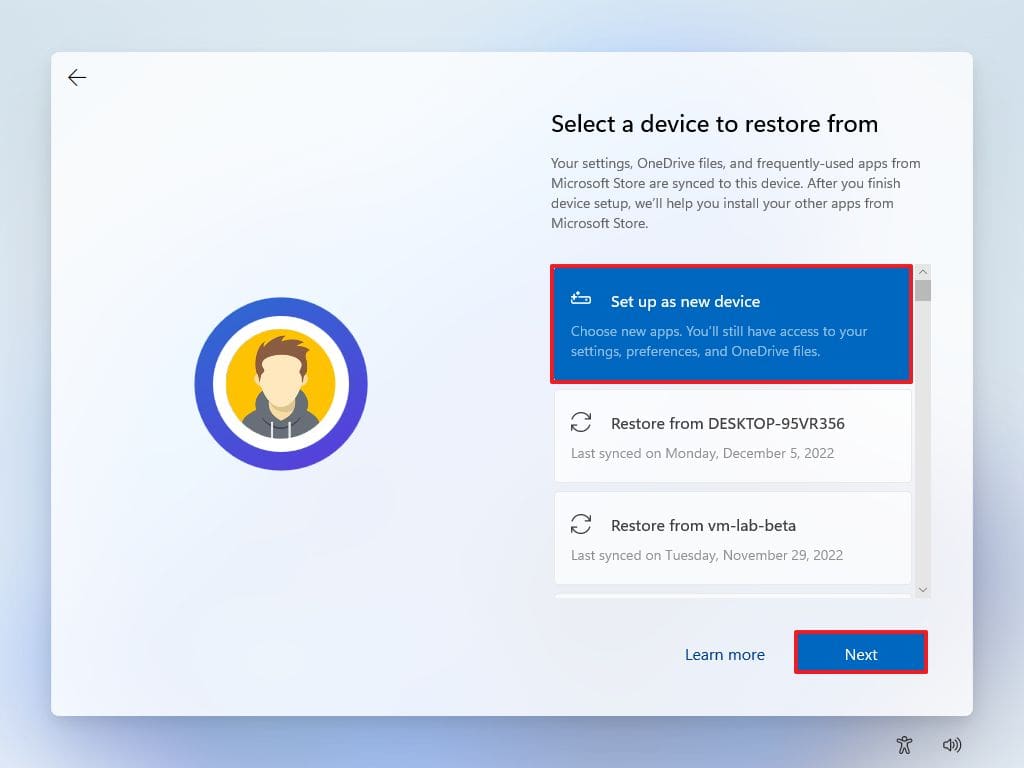 Als je via jouw vorige computer of laptop al gebruik hebt gemaakt van de back-up functie van Windows kan je via de optie herstel van (oude computer of laptop) eenvoudig instellingen en apps laten terug zetten.
Als je via jouw vorige computer of laptop al gebruik hebt gemaakt van de back-up functie van Windows kan je via de optie herstel van (oude computer of laptop) eenvoudig instellingen en apps laten terug zetten.
In alle andere gevallen kies je voor instellen als nieuw apparaat.
Als je al gebruik maakt van Microsoft OneDrive worden de standaard instellingen toegepast. Alles op het bureaublad, documenten en afbeeldingen worden automatisch gesynchroniseerd. Wil je dit zelf instellen of alles je geen gebruik maakt van Microsoft OneDrive, kies je voor meer opties om dit handmatig aan te passen.
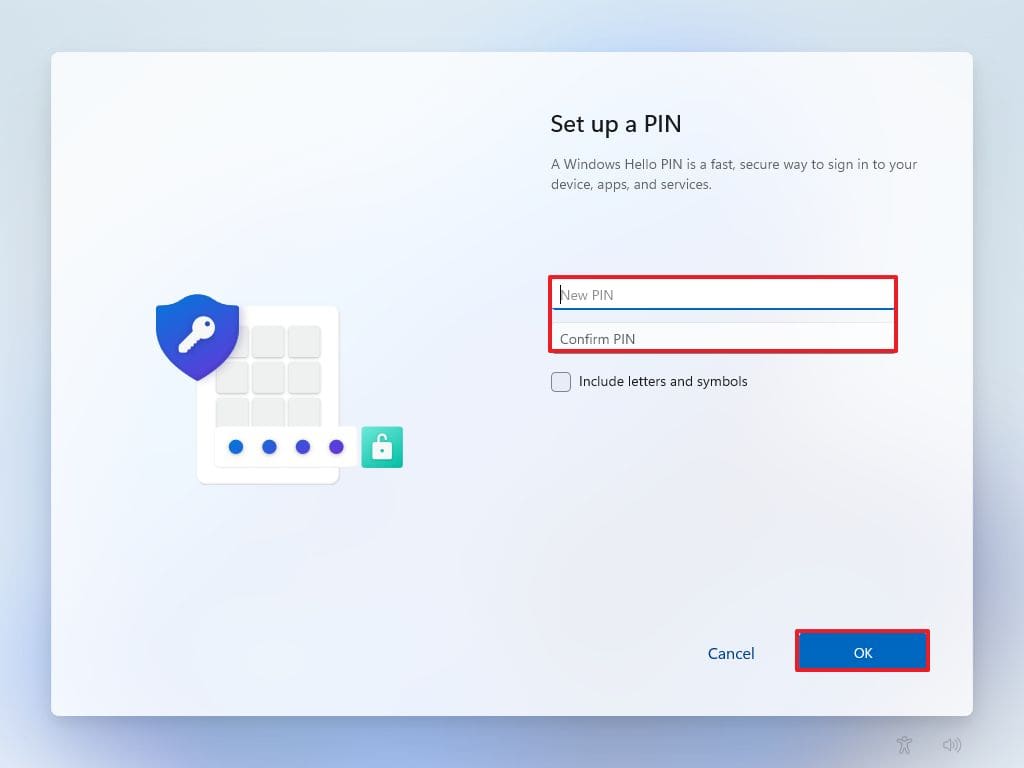 Via Windows Hello gaan we een pincode instellen voor jouw computer of notebook. Maak een pincode van minimaal 6 tekens die niet makkelijk te raden is. Kies niet voor 123456, een geboortedatum, postcode met huisnummer.
Via Windows Hello gaan we een pincode instellen voor jouw computer of notebook. Maak een pincode van minimaal 6 tekens die niet makkelijk te raden is. Kies niet voor 123456, een geboortedatum, postcode met huisnummer.
Wees creatief zodat jij de pincode makkelijk kan onthouden die iemand anders niet zomaar zal raden. (de eerste stap rondom jouw digitale veiligheid begint bij jou!)
Privacy instellingen
Privacy instellingen kan je aanpassen naar jouw eigen keuze, je geeft hierin aan welke gegevens doorgestuurd worden naar Microsoft.
Windows setup wordt afgerond.
De Windows setup wordt nu afgerond en je kan aanmelden bij Windows 11. Als je gebruik maakt van Microsoft OneDrive is het beste om even te wacht totdat Microsoft OneDrive alles heeft gesynchroniseerd.
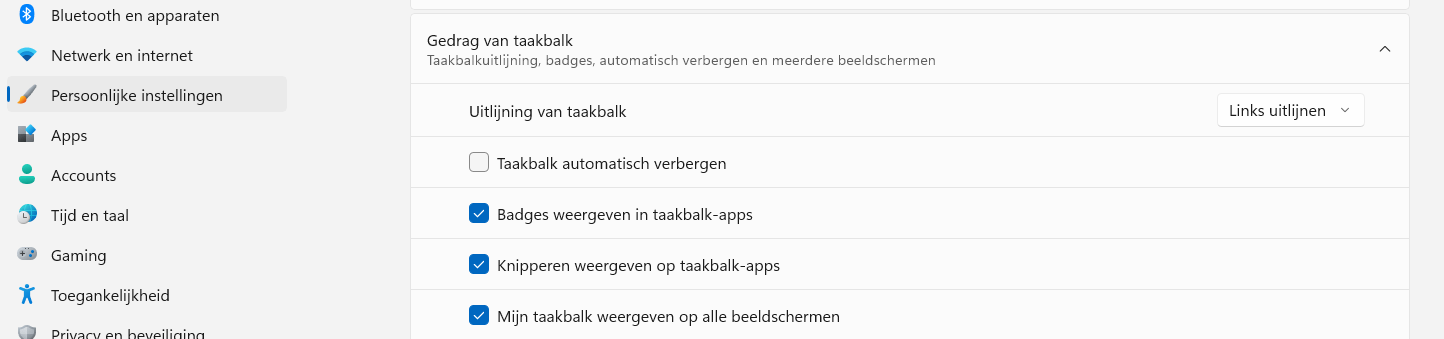
Windows 11 taakbalk links uitlijnen.
Persoonlijk vind ik het prettiger met de start knop aan de linker kant, dit kan je eenvoudig aanpassen door via start > instellingen > persoonlijk instellingen > taakbalk > gedrag van de taakbalk > uitlijning van taakbalk > links uitlijnen.
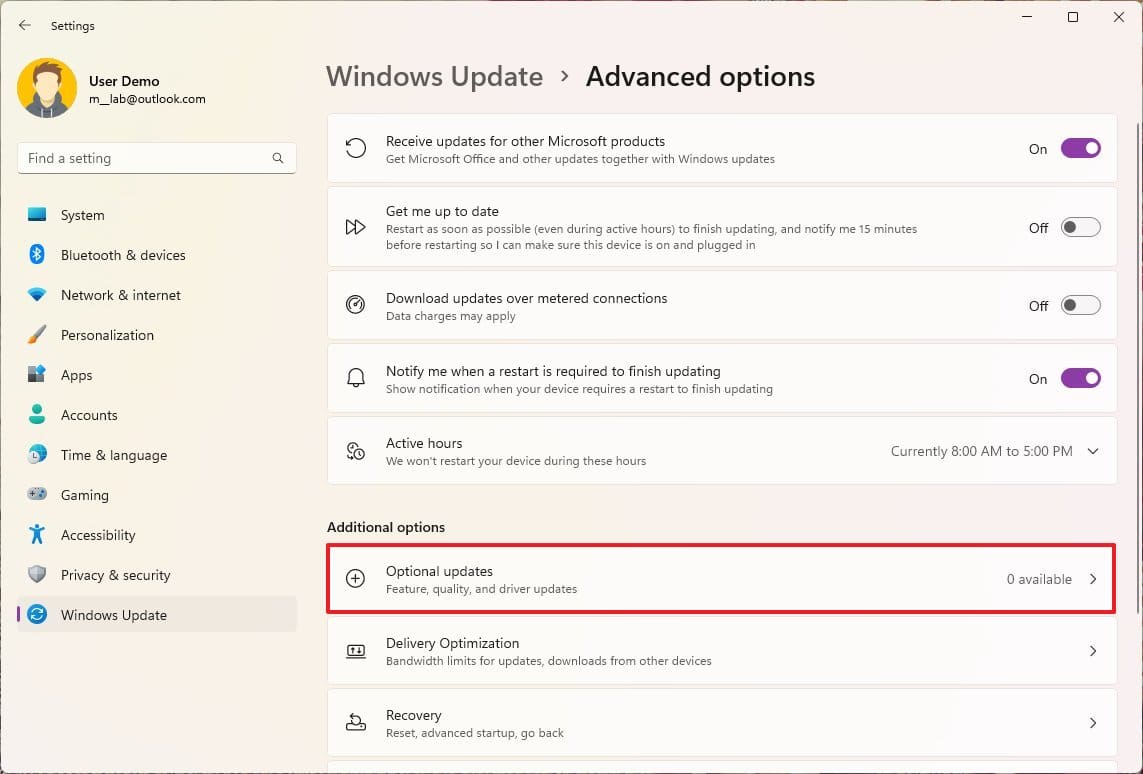
Windows updates instellen en configureren.
Updates voor het besturingssysteem zijn heel belangrijk. Om ervoor te zorgen dat alle updates automatisch worden geïnstalleerd ga je via start > instellingen > Windows Update > geavanceerde instellingen.
- Updates ontvangen van andere Microsoft Producten inschakelen.
- Houw mij up-to-date inschakelen.
- Download via een mobile verbinding, inschakelen als je een aparte gebruikt met een onbeperkte mobiele data 4G of 5G verbinding.
- Notificatie als jouw systeem opnieuw opgestart moet worden inschakelen.
Optionele updates.
Hier worden bijvoorbeeld stuurprogramma updates weergegeven, deze updates hoef je alleen te installeren als er problemen zijn met een bepaald apparaat of het wordt aanbevolen door de fabrikant bijvoorbeeld voor de printer.
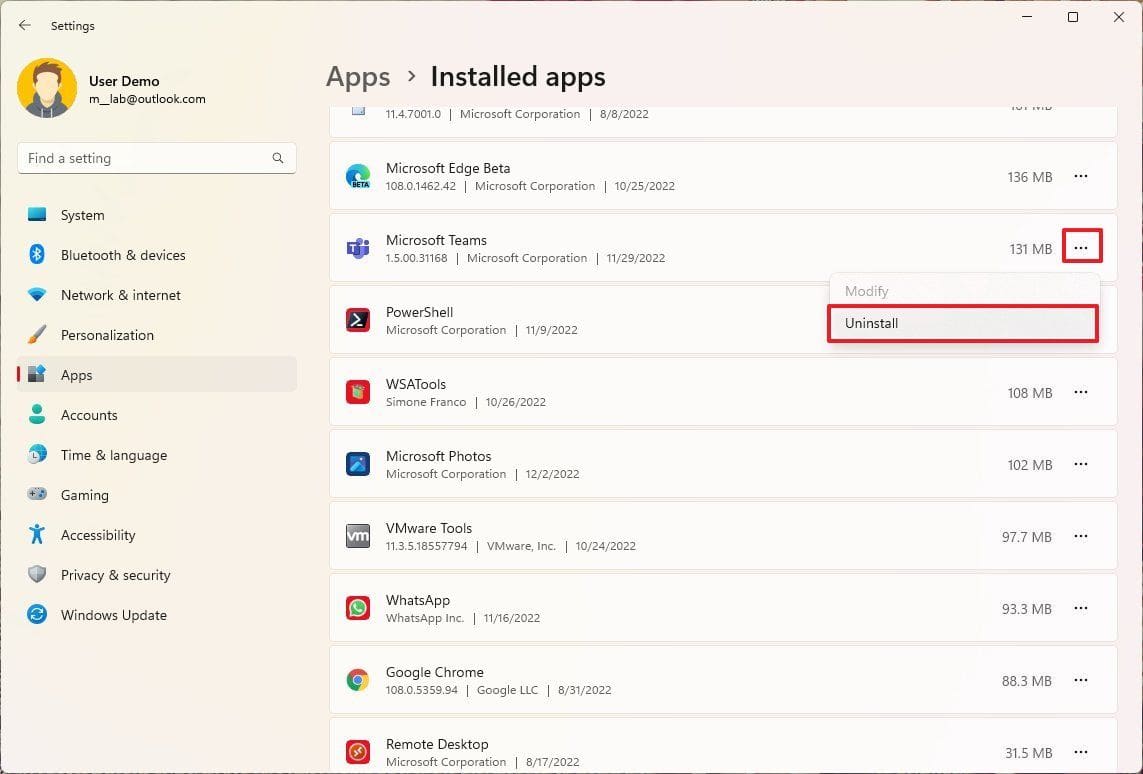 Promotie software verwijderen. (bloatware)
Promotie software verwijderen. (bloatware)
Bij elke computer, laptop krijg je meeste promotie software meegeleverd. Dit zijn meestal probeerversies van een antivirus pakket of andere software pakketten van de leverancier. Deze software gebruik je meestal niet en daarom handig om ze te verwijderen.
Via start > instellingen > apps > geïnstalleerd apps kan je deze apps verwijderen.
Verwijder alleen apps waarvan je zeker weet dat je ze kan verwijderen, bij twijfel vraag het altijd aan de winkel waar je de computer of notebook hebt gekocht of aan jou ICT Partner.
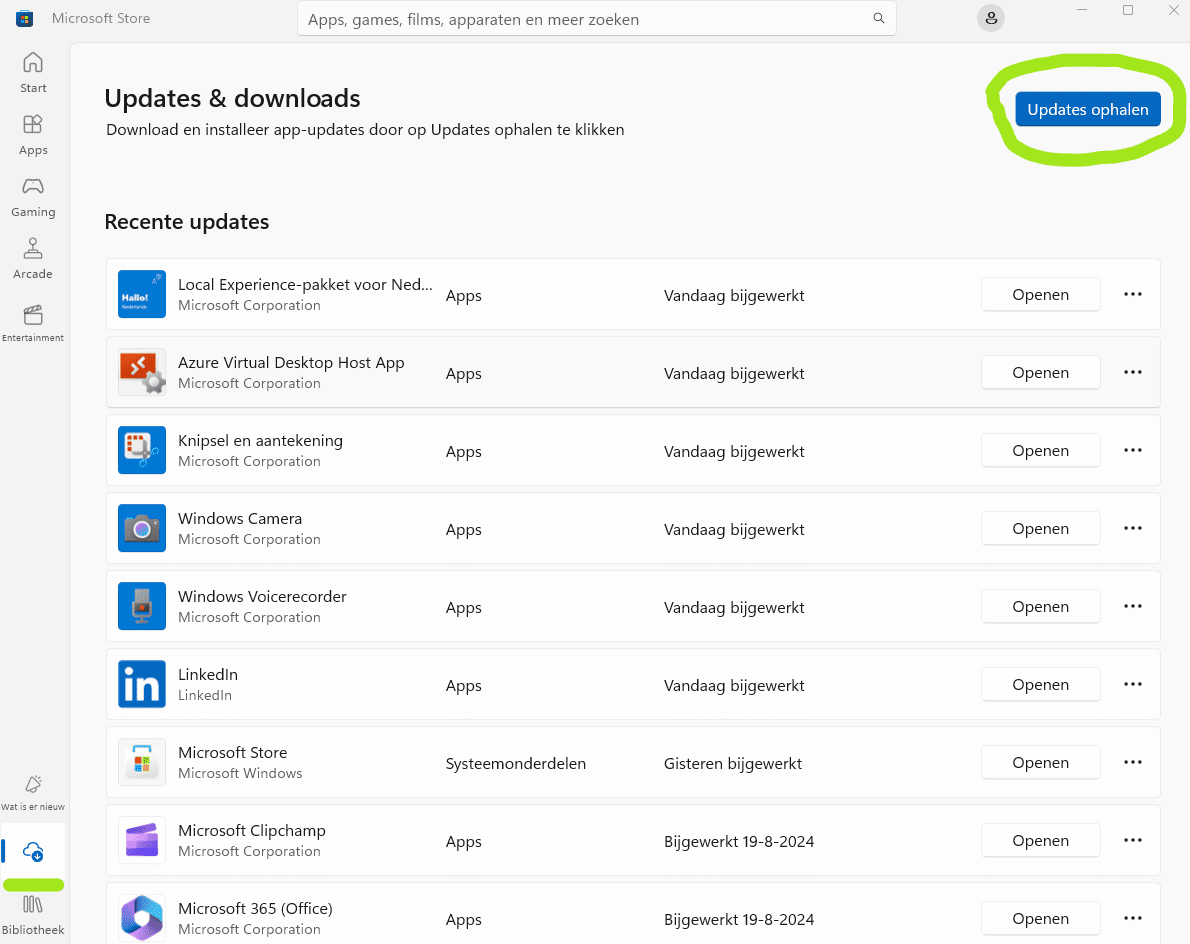
Microsoft Store apps zoeken en updaten.
Via de Microsoft Store app worden alle standaard Windows up-to-date gehouden, de apps kan je handmatig updaten door de Microsoft Store te openen. Klik linksonder op bibliotheek of downloads en daarna op updates ophalen om alle updates te installeren.
Het is raadzaam om dit maandelijks te controleren.
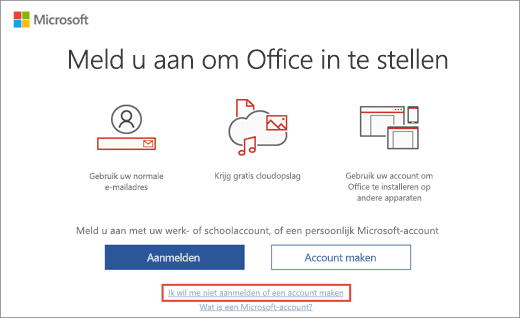
Microsoft office activeren.
Als je een Microsoft office abonnement hebt met Microsoft 365 Personal of family voor thuisgebruik kan je de Microsoft office apps installeren en activeren op jouw computer, notebook.
Bij de meeste nieuwe computers, laptops wordt er een 30 dagen proefversie geïnstalleerd van Microsoft Office. Als je bijv. Word opent verschijnt er automatisch een venster die vraag om je aan te melden bij Microsoft Office.
Hiervoor maak je gebruik van jouw Microsoft account waarop je jouw Microsoft office abonnement op hebt geregistreerd. Zodra je bent aangemeld wordt de proefversie omgezet naar de betaalde versie.
Via bestand > account > bijwerkopties > klik op nu bijwerken en de nieuwste versie van Microsoft office wordt geïnstalleerd.
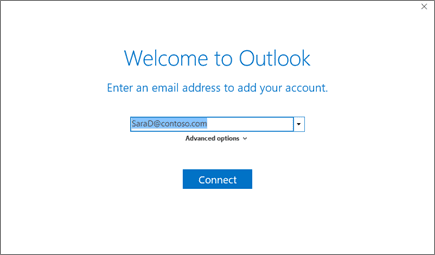
Microsoft Outlook instellen met jouw Microsoft e-mailadres.
Als je de Microsoft Outlook app opent zal er de eerste keer een venster verschijnen die je vraagt om jouw e-mailadres. Je vult jouw Microsoft e-mailadres in en Microsoft outlook zal automatisch alle instellingen laden en jouw e-mailberichten, agenda en contacten syncroniseren met jouw nieuwe computer, notebook.
E-mailadres via jouw internet provider instellen.
Als je gebruik maakt van een e-mailadres via jouw internetprovider neem dan contact op met jouw internet provider voor de e-mail instellingen om jouw e-mailadres in te stellen in Microsoft Outlook.
Echter raad ik je aan om over te stappen naar een Microsoft e-mailadres als je nog steeds gebruik maakt van een e-mailadres via jouw internet provider.
Een Microsoft e-mailadres is internetprovider onafhankelijk en biedt met de betaalde Microsoft 365 basis, personal en familie voor thuisgebruik abonnementen verbeterde e-mailbescherming voor jouw e-mail op jouw computer, notebook, tablet en smartphone via de Microsoft Outlook app.
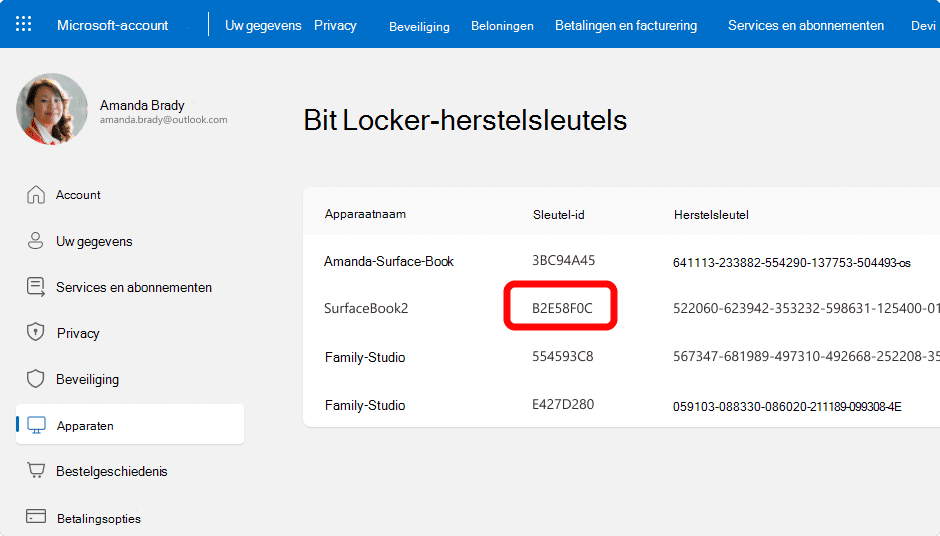 Bilocker versleuteling instellen.
Bilocker versleuteling instellen.
Omdat jouw nieuwe computer, laptop is ingesteld met jouw Microsoft account wordt automatisch Bitlocker versleuteling geactiveerd. Met Bitlocker worden alle gegevens op jouw computer, laptop versleuteld. Mocht jouw laptop kwijtraken of gestolen worden dan hebben kwaadwillende niet zomaar toegang tot jouw bestanden. (zie het maar als anti-diefstal beveiliging.)
Met deze reden is belangrijk dat je een sterke pincode had ingesteld via Windows Hello (tijdens de setup)
Om er zeker van te zijn dat Bitlocker actief is typ je bitlocker in het zoekvlak naast de start knop. Klik op instellingen voor apparaat versleuteling. In het overzicht staat als het goed is dat bitlocker versleuteling actief is.
Bitlocker herstel sleutel.
Als je om een of andere reden geen toegang hebt tot jouw computer of notebook kan het zijn dat er gevraagd wordt om de Bitlocker herstel sleutel. Deze herstel sleutel wordt standaard opgeslagen in jouw Microsoft Account.
Via https://aka.ms/myrecoverykey kom je op de pagina waar jouw herstel sleutel wordt opgeslagen. Je meld je aan met jouw Microsoft account en in het overzicht staat jouw computer, laptop met de sleutel-id en herstel sleutel. Bewaar deze gegevens op een veilige plek of zorg ervoor dat jouw Microsoft account optimaal is beveilig. Zie hiervoor mijn handleiding om jouw Microsoft account te beveiligen.
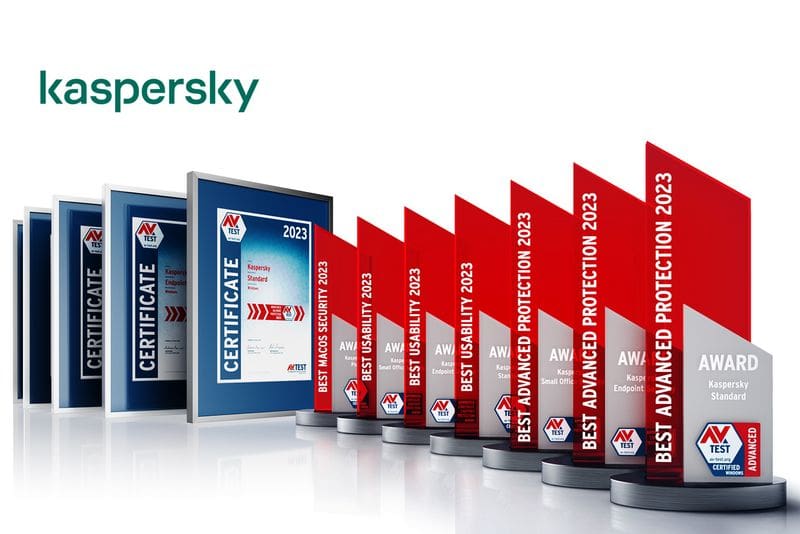 Antivirus beveiliging instellen voor Windows 11.
Antivirus beveiliging instellen voor Windows 11.
Uiteraard is een goede antivirus een must have voor jouw digitale veiligheid. Toch zie regelmatig cliënten die een gratis antivirus pakket gebruiken, tools zoals ccleaner of onbekende merken. Daar worden we niet zo vrolijk, jouw digitale veiligheid is tenslotte heel belangerijk.
Maak daarom gebruik van een antivirus pakket die is getest door av-test.org
Afgelopen jaar (2023) heeft Kaspersky vrijwel alle prijzen gewonnen met hun bekroonde antivirus beveiliging, wachtwoord manager en VPN Secure Connection.
Andere aanbevelingen zijn ESET Security of G-Data antivirus.
Ik raad je in ieder geval aan om een pakket te gebruiken die wordt gecombineerd met een wachtwoord manager app. (Wachtwoorden opslaan via een browser via Microsoft Edge, Google Chrome, Mozilla Firefox en andere browser is onveilig.)
Als je gebruik maakt van Kaspersky Plus of Premium kan je de nieuwste versie van het antivirus pakket downloaden via my.kaspersky.com
Als je toch bent ingelogd bij jouw Kaspersky account controleer even jouw beveiliging instellingen en of je al 2 staps verificatie gebruikt. (zie ook mijn handleiding hierover.)
Als je de Kaspersky antivirus hebt geïnstalleerd wordt er automatisch een scan uitgevoerd en overige instellingen worden ingesteld of je ontvangt een melding om deze te activeren in het overzicht van het Kaspersky antivirus overzicht.
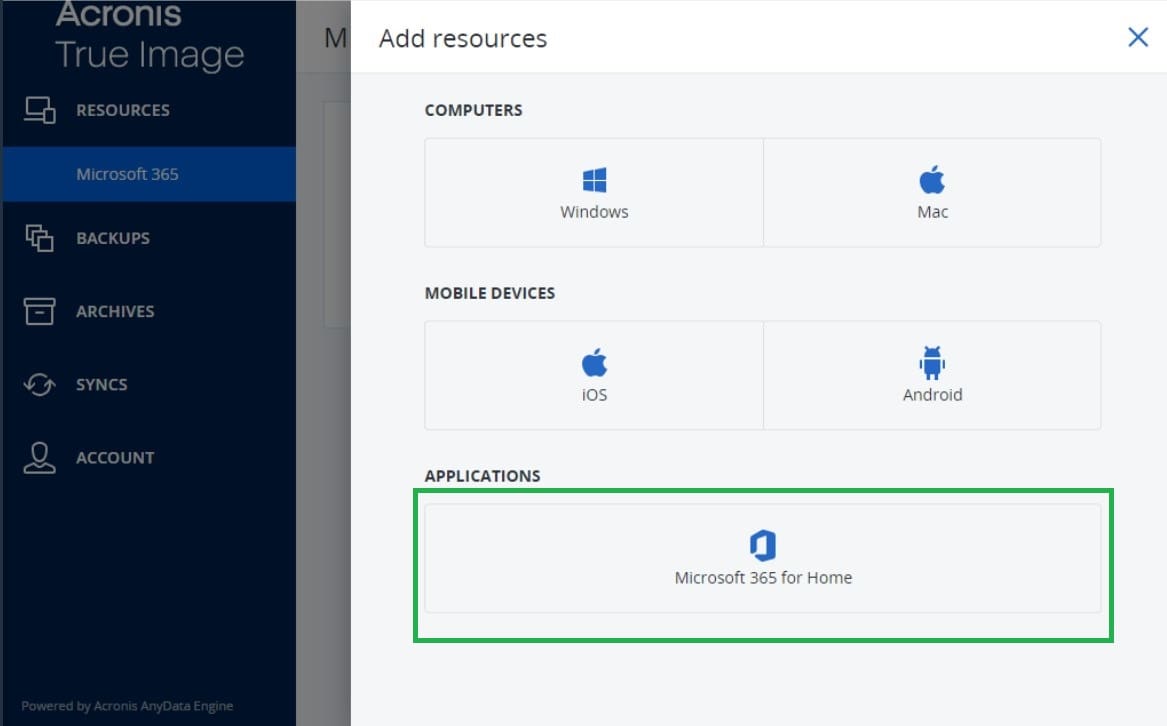 Back-ups maken van jouw nieuwe computer, laptop.
Back-ups maken van jouw nieuwe computer, laptop.
Back-ups maken is natuurlijk super belangrijk om jouw gegevens te waarborgen in het geval van een hardware, software storing of cyberincident. Als je gebruik maakt van een Microsoft e-mailadres en Microsoft OneDrive kan je eenvoudig een back-up maken via Acronis Cyber Protect Home Office.
Je koppelt in het online portaal van Acronis jouw Microsoft account en er wordt dagelijks een back-up gemaakt.
Alternatief via een externe SSD of een Synology Beestation.
Als je liever handmatig een back-up maakt of liever 2e back-up wilt die je fysiek thuis bewaart kan je gebruik maken van een Externe SSD of bijvoorbeeld een Synology Beestation. Voor het handmatig maken van een back-up van jouw Microsoft e-mailadres en Microsoft OneDrive kan je deze handleiding volgen.
Als je geen gebruik maakt van een Microsoft e-mailadres en/of Microsoft OneDrive dan kan je het beste back-up mogelijkheden (dit wordt meestal een op maat oplossing) bespreken met de computerwinkel waar je de computer, laptop hebt gekocht, bij jouw IT-partner of je kan een afspraak inplannen met mij voor een adviesgesprek.
Mocht je nog vragen hebben over deze handleiding neem dan gerust contact met me op.
Overige bron: Windows central.


