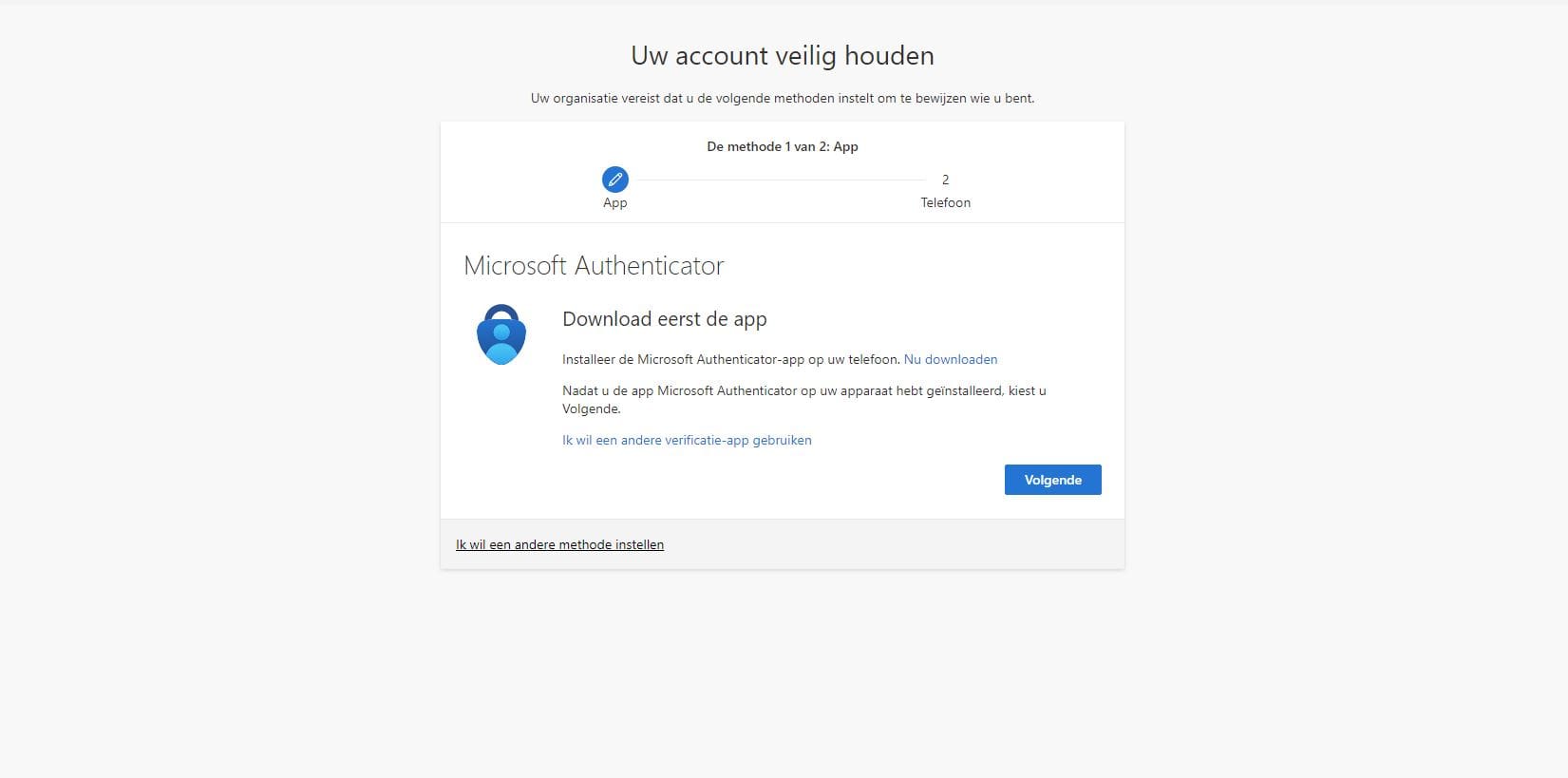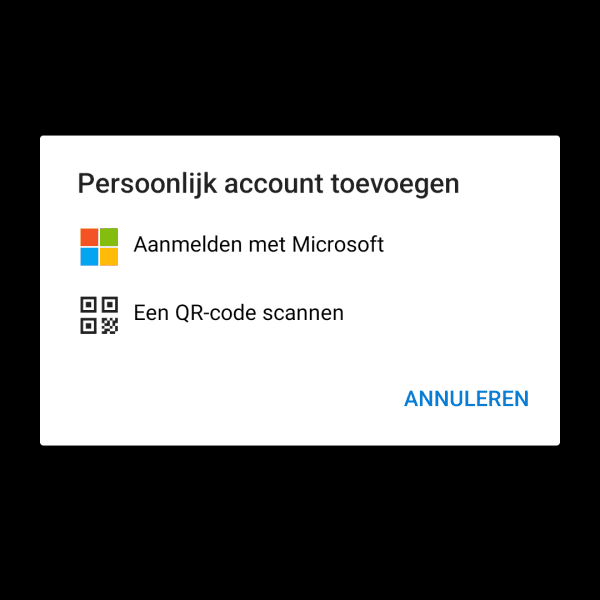Jouw Microsoft account en e-mail beveiligen.
Een Microsoft account (@outlook.com, @hotmail.com, @live.nl @msn.com) is meer dan alleen e-mailadres. Het is tegenwoordig gekoppeld aan verschillende Microsoft diensten waaronder Microsoft OneDrive, Microsoft Office, Xbox en jouw windows systemen.
Het is belangrijk om jouw Microsoft account goed te beveiligen, mochten kwaadwillende toegang krijgen tot jouw Microsoft account dan hebben ze toegang tot alle diensten die zijn aangesloten aan jouw account.
Het beveiligen van jouw Microsoft account is ook heel belangrijk als je jouw telefoon kwijtraakt of jouw wachtwoord bent vergeten. Je kan verschillende herstel mogelijkheden toevoegen aan jouw Microsoft account voor wachtwoord herstel. Maar deze mogelijkheden worden ook gebruikt als je bijvoorbeeld jezelf niet kan verifiëren omdat je jouw mobiele telefoon kwijt bent geraakt.
Als je alle herstel mogelijkheden hebt ingevuld en deze up-to-date houdt kan je ze ook gebruiken voor 2 staps verificatie. Dit is erg belangrijk, zoals al eerder aangegeven jouw Microsoft e-mailadres is een account waaraan verschillende diensten zijn gekoppeld. Als je toegang kwijtraakt, verlies je veel meer dan alleen e-mail en bestanden.
Al moge het duidelijk zijn dat het verliezen van jouw e-mail en bestanden al erg genoeg is. Echter als je jouw e-mailadres vaak gebruikt voor diensten van de overheid, verzekering, bankzaken en bestellingen bij webshops realiseer je misschien nu dat je veel meer kan kwijtraken als iemand toegang kan krijgen tot jouw account.
Kortom tijd om stappen te nemen om jouw Microsoft account goed te beveiligen.
Wat heb je nodig om jouw Microsoft account te beveiligen?
- Inloggen via een browser (kan met elk apparaat) via office.com/myaccount
- Microsoft autenticator app op jouw mobiele telefoon of gebruik de Kaspersky password manager.
- Een alternatief e-mailadres, mobiel nummer, vast nummer of FIDO usb stick.
Ga naar office.com (klik op mijn account rechtsboven) of direct via office.com/myaccount Meld je aan met jouw Microsoft-account.
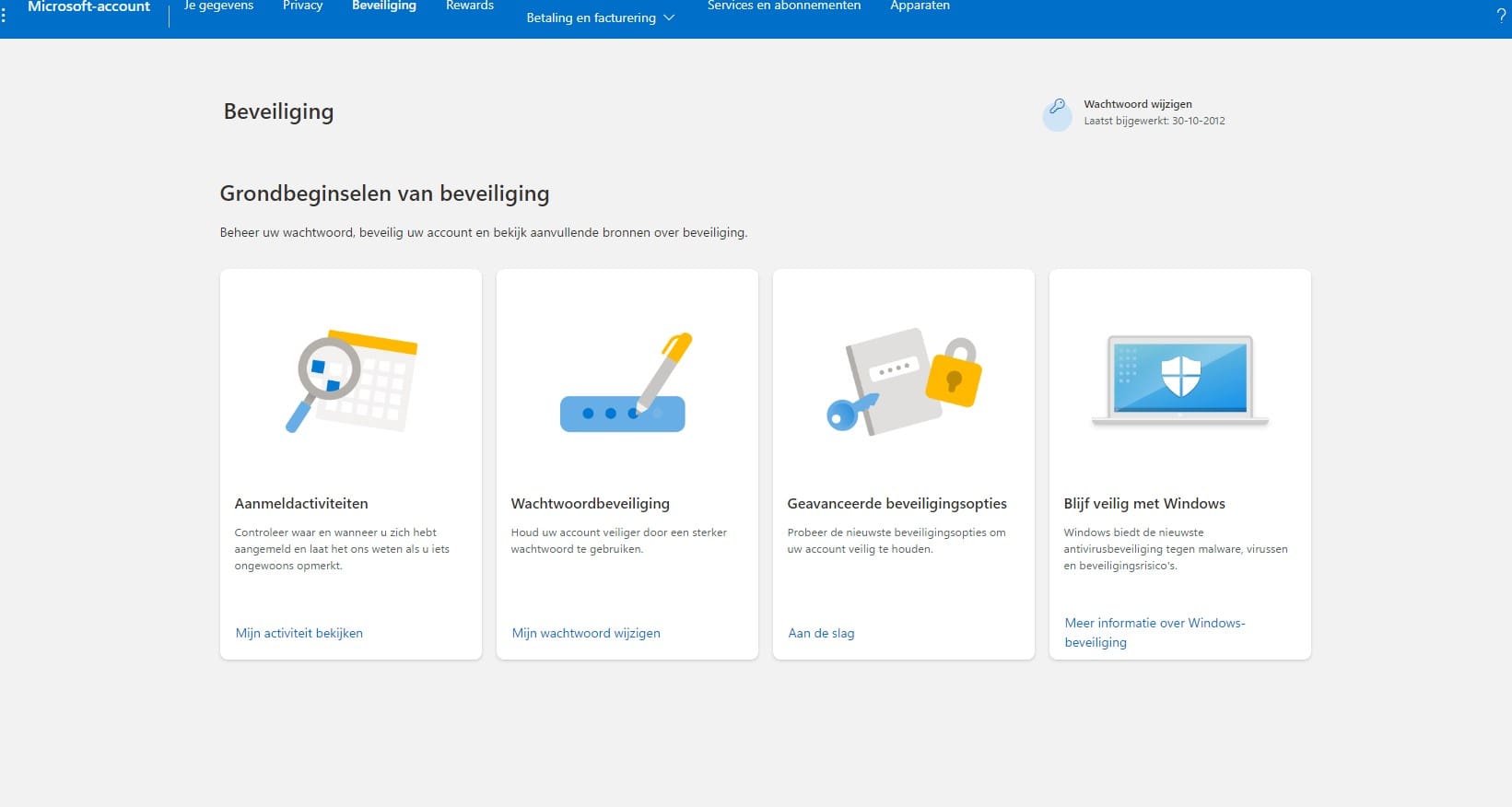 Klik op beveiliging en daarna geavanceerde beveiliging.
Klik op beveiliging en daarna geavanceerde beveiliging.
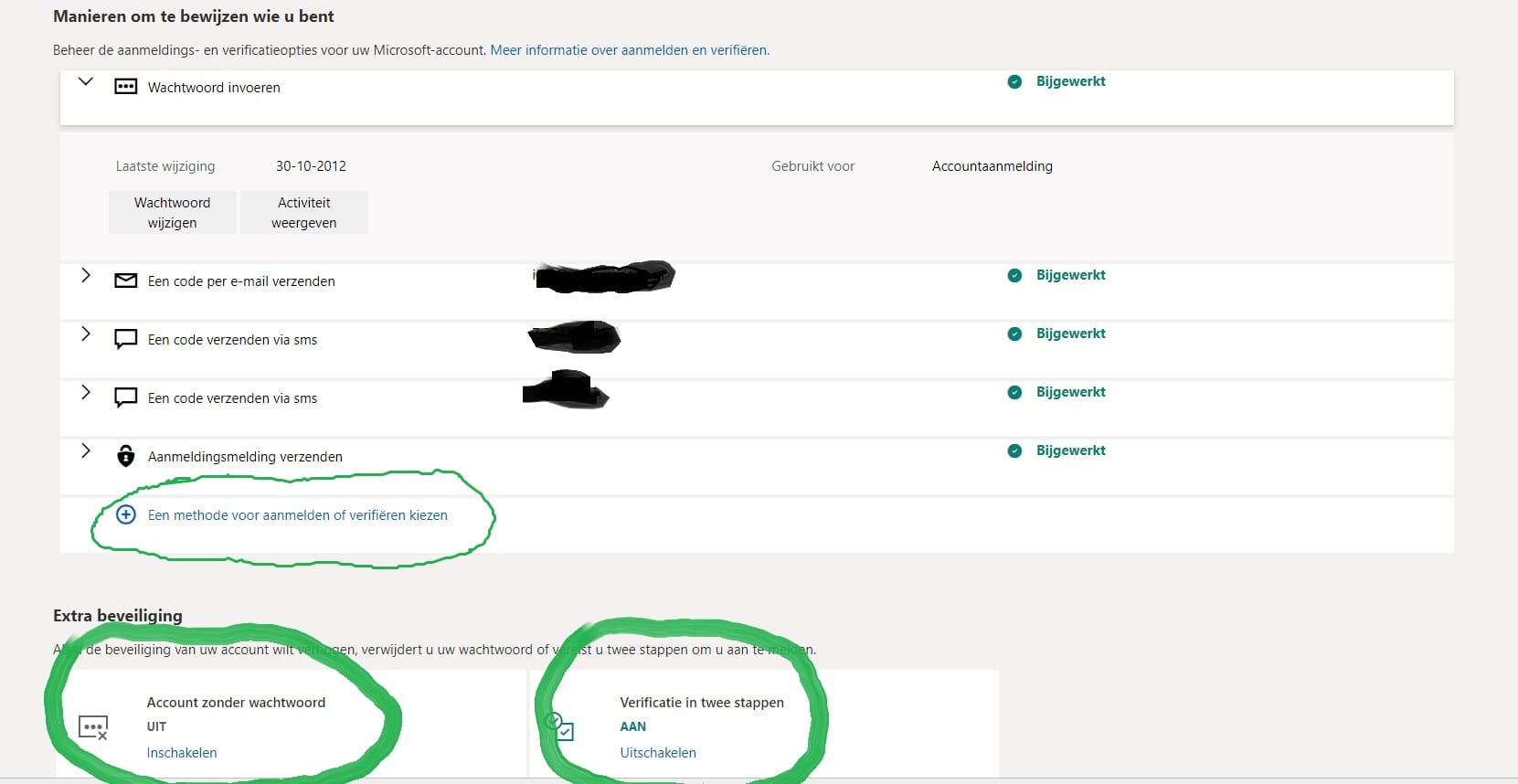 Het volgende overzicht komt in beeld, als je al herstelmogelijkheden hebt toegevoegd zijn bepaalde velden al ingevuld. Heb je dit nog niet gedaan dan is dit overzicht leeg.
Het volgende overzicht komt in beeld, als je al herstelmogelijkheden hebt toegevoegd zijn bepaalde velden al ingevuld. Heb je dit nog niet gedaan dan is dit overzicht leeg.
Het is belangrijk om zoveel mogelijk herstel mogelijkheden eerst toe te voegen.
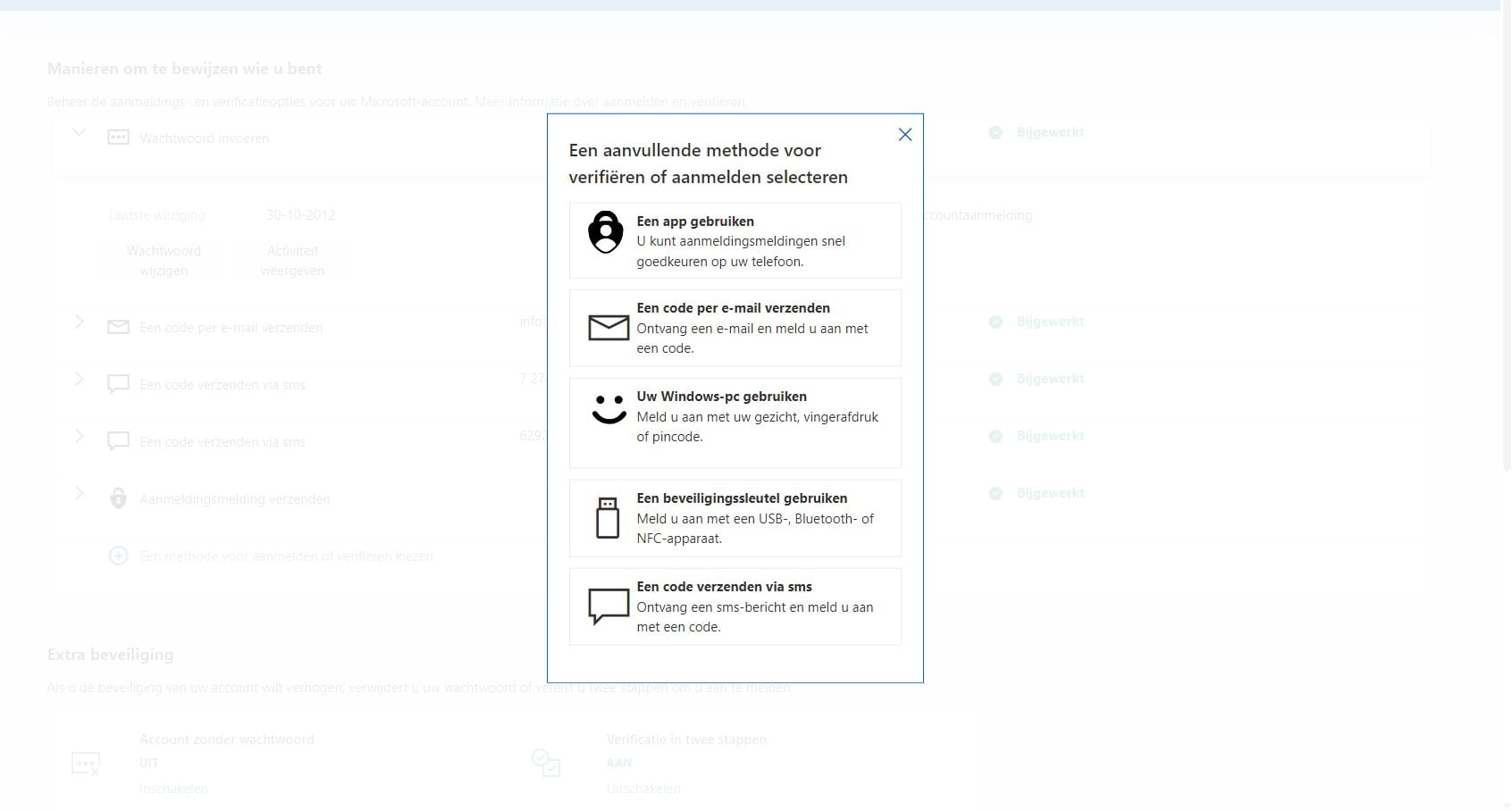 Begin met jouw mobiele nummer. Klik op methode toevoegen en selecteer de optie een code via sms ontvangen. Vul jouw mobiele nummer in en als je de sms code ontvangt vul je deze in. Als het is gelukt verschijnt jouw 06 nummer in het overzicht.
Begin met jouw mobiele nummer. Klik op methode toevoegen en selecteer de optie een code via sms ontvangen. Vul jouw mobiele nummer in en als je de sms code ontvangt vul je deze in. Als het is gelukt verschijnt jouw 06 nummer in het overzicht.
Deze stappen gaan we herhalen met de optie een alternatief e-mailadres. Klik op de methode code per e-mail ontvangen. Vul een alternatief e-mailadres in, gebruik het e-mailadres die je gebruik voor jouw mobiele telefoon. Voor Android is dit een gmail e-mailadres en voor iphone is die een iCloud e-mailadres.
Volg de stappen om het e-mailadres toe te voegen.
Belangrijk: het e-mailadres voor jouw telefoon is natuurlijk ook een account met de gekoppelde diensten van jouw mobiele telefoon. Voor een Gmail e-mailadres zie mijn Gmail account beveiligen blog om wederom dit ook te beveiligen. Doe dit als je klaar bent met het beveiligen van jouw Microsoft account.
Microsoft authenticator gebruiken
De Microsoft authenticator is een app op jouw mobiele telefoon die onder andere gebruikt wordt voor 2 staps verificatie. Met deze app kan je niet alleen jouw Microsoft account beveiligen, je kan de app ook gebruiken voor andere apps bijv. Facebook, Instagram of andere accounts die 2 staps verificatie ondersteunen.
Met de Microsoft authenticator app kan je tevens een back-up maken van alle accounts in de authenticator app, als je jouw telefoon kwijtraakt kan je de app herstellen op een nieuw toestel. Dit is niet mogelijk met andere authenticator apps. Een alternatief is met de Kaspersky password manager, die ik later in dit bericht zal toelichten.
Microsoft authenticator toevoegen
Klik wederom op methode toevoegen en daarna een app gebruiken, Microsoft zal de Microsoft authenticator aanbevelen en ik raad je ook aan deze te gebruiken. Installeer de app op jouw mobiele telefoon. Als je de app hebt geïnstalleerd kan je jouw account toevoegen.
Klik op het plus symbool, persoonlijk Microsoft account. Daarna krijg je de optie aanmelden met Microsoft of QR code scannen. In de meeste gevallen wordt er in jouw browser aangegeven om de QR code te scannen.
Als je de QR code hebt gescand met de Microsoft authenticator app dan verschijnt jouw account in het overzicht. Je zal onder andere een teller zien naast een reeks codes die iedere keer verander.
Klik in de browser op volgende en je zal een melding ontvangen in de app die vraag om jezelf te verifiëren.
Als dit is voltooit zie je wederom in het overzicht jouw mobiele nummer, alternatief e-mailadres en de authenticator app.
Deze 3 mogelijkheden zijn voldoende om 2 staps verificatie te activeren op jouw account. Echter is het raadzaam om te kijken of je nog meer mogelijkheden kan toevoegen. Je kan bijv. jouw Windows systeem toevoegen, een FIDO-sleutel of de Kaspersky Password manager.
2 van deze opties zijn fysieke opties omdat we een apparaat of usb stick gaan gebruiken. Houw er rekening mee als je deze fysieke apparaten kwijtraakt dat je deze opties niet kan gebruiken. Ik raad je aan indien mogelijk om in ieder geval de Kaspersky password manager toe te voegen.
De kaspersky password manager helpt jouw wachtwoorden te beheren en je kan deze ook gebruiken als authenticator app. Er is echter wel een nadeel, deze app versleutelt alle gegevens met een wachtwoord. Als je het wachtwoord vergeet of je gebruikt een zwak wachtwoord dan ben je alle gegevens in de app kwijt er is geen back-up functie.
Zorg ervoor dat je het wachtwoord die je gebruikt sterk genoeg is en niet zomaar kan vergeten. Er wordt hiervoor een Kaspersky account aangemaakt die je uiteraard ook dient te beveiligen. Zie wederom mijn blog Kaspersky account beveiligen hiervoor.
Ik hoop dat je hierdoor realiseert dat we effectief al 3 account beveiligen, jouw Microsoft account, bijv. Gmail als je een Android toestel gebruikt en in dit geval het kaspersky account. Het laat je zien dat we tegenwoordig op verschillende plekken een account hebben met waardevolle informatie. Het is belangrijk dat je een overzicht hebt van deze accounts en ze goed beveilig.
De Kaspersky password manager toevoegen.
Selecteer wederom methode toevoegen, via een app en volg de stappen. Let alleen op dat je aangeeft dat je de Microsoft authenticator niet gaat gebruiken voor deze optie. Je krijgt hierdoor een andere QR-code die je kan scannen met de Kaspersky password manager.
Open de Kaspersky password manager, ga via het menu naar beneden bij authenticator en druk op de plus knop. Klik daarna op QR code scannen en volg de stappen. Eenmaal toegevoegd word je gevraagd om de code op te geven die je ziet in de Kaspersky password manager.
2 staps verificatie inschakelen op jouw Microsoft account.
2 staps verificatie is een handige manier om kwaadwillende buiten de deur te houden. In het overzicht zie je onderaan 2 staps verificatie inschakelen. Klik hierop en volg de stappen, zodra je deze stappen hebt doorlopen verschijnt er een groen vinkje naast 2 staps verificatie.
Herstelcode voor herstel voor jouw Microsoft account.
Als je in het overzicht naar beneden scrolt zie je de optie code voor herstel. Klik hierop om eenmalige code aan te maken voor jouw account. Deze code kan je uitprinten of als pdf bewaren. Deze code is een last resort mogeljkheid om toegang te krijgen tot jouw account in het geval alle andere herstel mogelijkheden niet werken.
Het is uiteraard belangrijk dat je deze code ergens veilig bewaart zodat niet iemand anders er zomaar bij kan.
Aanmelden zonder wachtwoord.
Je hebt de mogelijkheid om aanmelden zonder wachtwoord in te schakelen, iedere keer als je wilt inloggen in jouw account ontvang je een melding via de Microsoft authenticator app ter verificatie voordat je kan inloggen op jouw account.
Dit kan handig zijn als je jouw wachtwoord vaak vergeet, let wel op als je jouw telefoon kwijtraakt dan kan je enkel aanmelden met de herstel mogelijkheden die we net hebben toegevoegd. Zorg ervoor dat deze methodes up-to-date blijven.
Microsoft Authenticator back-up instellen.
Zoals al eerder aangegeven kan je de Microsoft authenticator app gebruiken voor meer accounts om 2 staps verificatie te gebruiken. Als je jouw telefoon kwijtraakt is het wel fijn als je back-up hebt om deze codes te herstellen.
Open hiervoor de Microsoft authenticator app, ga naar instellingen en activeer cloud back-up. Er wordt je gevraagd om je aan te melden met jouw persoonlijke Microsoft account. Eenmaal ingeschakeld en de app maakt automatisch een back-up van alle codes.
Microsoft authenticator back-up terugzetten.
Het is natuurlijk wel even fijn om van tevoren te weten hoe je de back-up terugzet op een telefoon in het geval je oude kwijtraakt of overstapt naar een nieuwe telefoon. Als je de Microsoft authenticator app voor het eerst start is er een optie voor herstel.
Deze knop is niet altijd duidelijk in beeldt, meestal zie je de knop aanmelden dus als je gaat herstellen kijk goed. Meestal onder de aanmelden knop staat de optie herstel. Daarna kan je via jouw persoonlijke Microsoft de back-up terugzetten en verschijnen alle codes.
Het kan zijn dat je voor jouw Microsoft account 2x moet verifiëren.
Waarom de Kaspersky Password Manager gebruiken?
Ik had al even de Kaspersky password manager genoemd, sterke wachtwoorden is natuurlijk heel belangrijk. Maar zoals je nu ook ervaart heb je een heleboel account en op een gegeven moment verlies je gewoon het overzicht. Laat staan dat je voor alledienstenn een ander wachtwoord verzint.
Met de Kaspersky password manager kan je eenvoudig sterke wachtwoorden maken van alle accounts die je hebt en deze eenvoudig in de app beheren. De app werkt op elk apparaat, waaronder ook jouw mobiele telefoon.
De Kasersky password manager wordt geleverd met de antivirus beveiliging van Kaspersky, Kaspersky Plus. Als je toch bezig bent met alles te beveiligen kan Kaspersky Plus een handige aanvulling zijn voor jouw huishouden om alles goed te beveiligen.
Wordt en blijf cyberfit.
Ik hoop dat je op deze manier jouw Microsoft-account hebt kunnen beveiligen en het belang hiervan realiseert. Tegenwoordig ontvangen veel informatie via e-mail en we slaan meer bestanden op in de cloud dan voorheen. Neem jouw digitale veiligheid serieus en blijf cyberfit.
Mocht je moeite hebben om alles in te stellen dan kan je gebruik maken van mijn plug & play installatie service. Het beveiligen van jouw Microsoft account is een van de stappen die we doorlopen voor jouw digitale veiligheid.