Windows 11 instellen voor persoonlijk gebruik.
Je hebt een nieuw systeem met Windows 11 of je hebt jouw bestaande systeem opnieuw geïnstalleerd en je wilt graag alles goed instellen.
Voor Windows 11 heb je een Microsoft account nodig (@live.nl @hotmail.com @outlook.com). Het Microsoft account wordt gebruikt om verschillende Microsoft diensten mee te activeren.
Over het algemeen gebruiken de meeste Windows gebruikers een Microsoft account als hun primaire e-mailadres omdat ze hiermee tevens internet provider onafhankelijk zijn.
Heb je nog geen Microsoft account dan kan je deze aanmaken via office.com, Bij het aanmaken van jouw Microsoft account is het belangrijk om aan te geven dat je een nieuw Microsoft account wilt incl. E-mailadres.
Je hebt namelijk ook de optie om een bestaand e-mailaccount te koppelen, alleen dan zal je tegen bepaalde beperkingen aanlopen met jouw Windows systeem.
Aanmelden met jouw Microsoft account.
Tijdens de Windows installatie wordt er gevraagd om verbinding te maken met internet (wifi of bekabeld). Daarna kan je aanmelden met jouw Microsoft account en worden verschillende instellingen automatisch gesynchroniseerd.
Aanmelden met een pincode.
Over het algemeen wordt er gevraagd om een pincode in te stellen i.p.v. een wachtwoord. Dit is namelijk een stuk veiliger om jouw account te beschermen. Vul een pincode in om de setup af te ronden.
Vervolgens zal er gevraagd worden om de indeling van het toetsenbord en een aantal privacy, reclame id en locatie machtigingen. Voor deze machtigingen kan je zelf beslissen wat je zelf het prettigst vindt.
Windows instellingen aanpassen naar jouw persoonlijke voorkeur.
Iedereen heeft z’n eigen voorkeur, bij deze deel ik de mijne rondom mijn Windows 11 indeling. Persoonlijk heb ik de start knop links en schakel eigenlijk alle widgets altijd uit. Ik houw graag van strakke indeling.
Taakbalk: Start > instellingen > persoonlijke instellingen > taakbalk
- Widgets, chatten schakel ik altijd uit.
- Gedrag taakbalk zet ik op links zoals we gewend zijn.
- Zoek vak: laat ik meestal in Windows 11 hetzelfde of ik zet hem op alleen zoek pictogram.
Windows updates installeren en configureren.
Via instellingen, Windows updates kan je zoeken naar de nieuwe updates en deze configureren. Bij de geavanceerde opties zet ik ook updates ontvangen van andere Microsoft producten altijd aan en de optie zorg ervoor dat ik up-to-date blijf zet ik ook aan.
Het is belangrijk om de optie mij waarschuwen dat opnieuw opstarten is vereist aan te zetten.
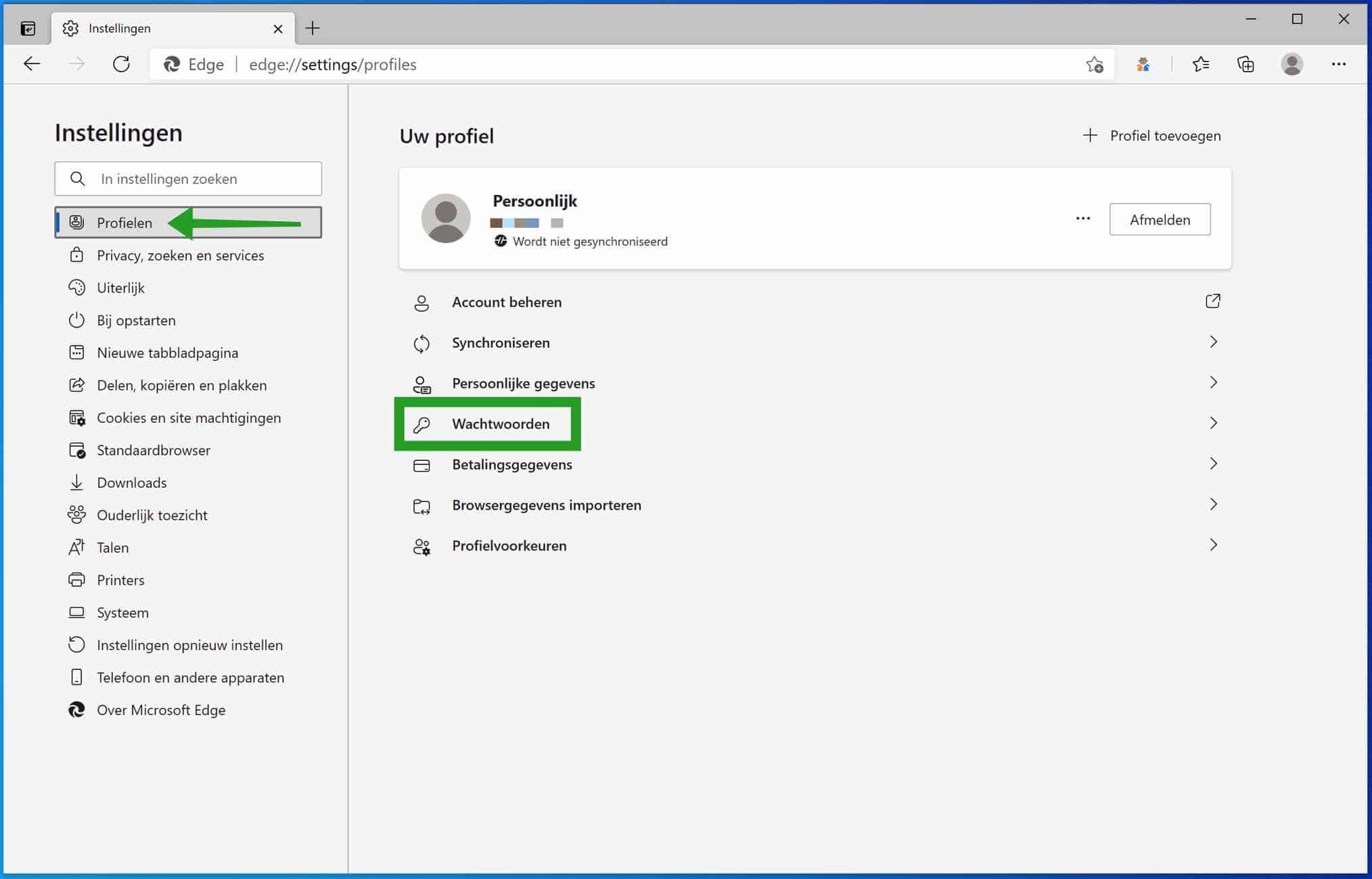 Microsoft Edge gebruiken als standaard browser.
Microsoft Edge gebruiken als standaard browser.
Persoonlijk vind ik het prettig om Microsoft Edge te gebruiken, tegenwoordig lijkt het heel veel op Google Chrome omdat het gebaseerd is op chrominum.
De eerste keer dat je Microsoft Edge opstart zal er gevraagd worden om je aan te melden met jouw Microsoft account. Hiermee wordt alle browser informatie gesynchroniseerd met jouw Microsoft account van favorieten, geschiedenis en wachtwoorden.
Deze instellingen kan je controleren door op jouw profiel rechtsboven te klikken en daarna profiel instellingen, bij het gedeelte synchroniseren kan je zien wat er allemaal wordt gesynchroniseerd.
Een handige functie is onder andere de wachtwoord manager in Microsoft Edge waarmee je wachtwoorden kan bewaren, beheren en sterke wachtwoorden mee kan maken.
Standaard apps installeren vanuit de Microsoft store.
Het kan zijn dat er bepaalde apps zijn die je gebruikt op jouw systeem zoals Adobe Reader of bijvoorbeeld VLC media player. Deze standaard apps kan je terugvinden in de Microsoft store (via start klik op de app Microsoft store).
Eigenlijk zoals je gewend bent op jouw mobiel zoek je de betreffende app, controleer of deze van de officiële fabrikant is en daarna kan je deze installeren. Het voordeel van de Microsoft store is dat alle apps up-to-date worden gehouden dus je hoeft het zelf niet te doen.
Installeer daarom zoveel mogelijk apps uit de Microsoft store.
SSD-versleuteling inschakelen (anti-diefstal)
Deze functie is niet beschikbaar voor elke systeem met Windows 11 home, dit is afhankelijk van de hardware van het apparaat. Als jouw apparaat wel deze functie ondersteunt dan kan je deze terug vinden via instellingen > beveiliging en privacy > schijf versleuteling.
Mocht deze optie er niet staan dan biedt jouw apparaat hier geen ondersteuning voor.
Als deze optie er wel is dan kan je deze inschakelen om jouw ssd te versleutelen, de herstel sleutel kan je daarna in pdf opslaan of wordt automatisch opgeslagen in jouw Microsoft account. Dit kan je controleren via office.com > jouw account > apparaten.
Microsoft office installeren
Als je een Microsoft 365 personal, family of standalone office pakket hebt gekocht dan kan je de vertrouwde office apps installeren op jouw systeem. Ga hiervoor naar office.com meld je aan met jouw account > klik rechtsboven op apps installeren (soms is het even wachten tot deze knop verschijnt.)
Het setup bestand van Microsoft office wordt gedownload en de Microsoft office apps worden geïnstalleerd. Zodra alles is geïnstalleerd open je een van de apps bijv. Word, meld je aan met jouw Microsoft account om jouw abonnement te bevestigen.
Klik op open XML indeling mocht hierom worden gevraagd.
Microsoft OneDrive instellen
Als je gebruik maakt van Microsoft OneDrive als cloud opslag dan kan je deze eenvoudig activeren door in het start menu de app te openen en aan te melden met jouw Microsoft account.
Tijdens de installatie wordt er gevraagd om de back-up functie in te schakelen. De mappen bureaublad, documenten en afbeeldingen worden hiermee automatisch opgeslagen in Microsoft OneDrive. Ik raad je aan deze functie te gebruiken hierdoor raken bestanden niet verspreid op je systeem.
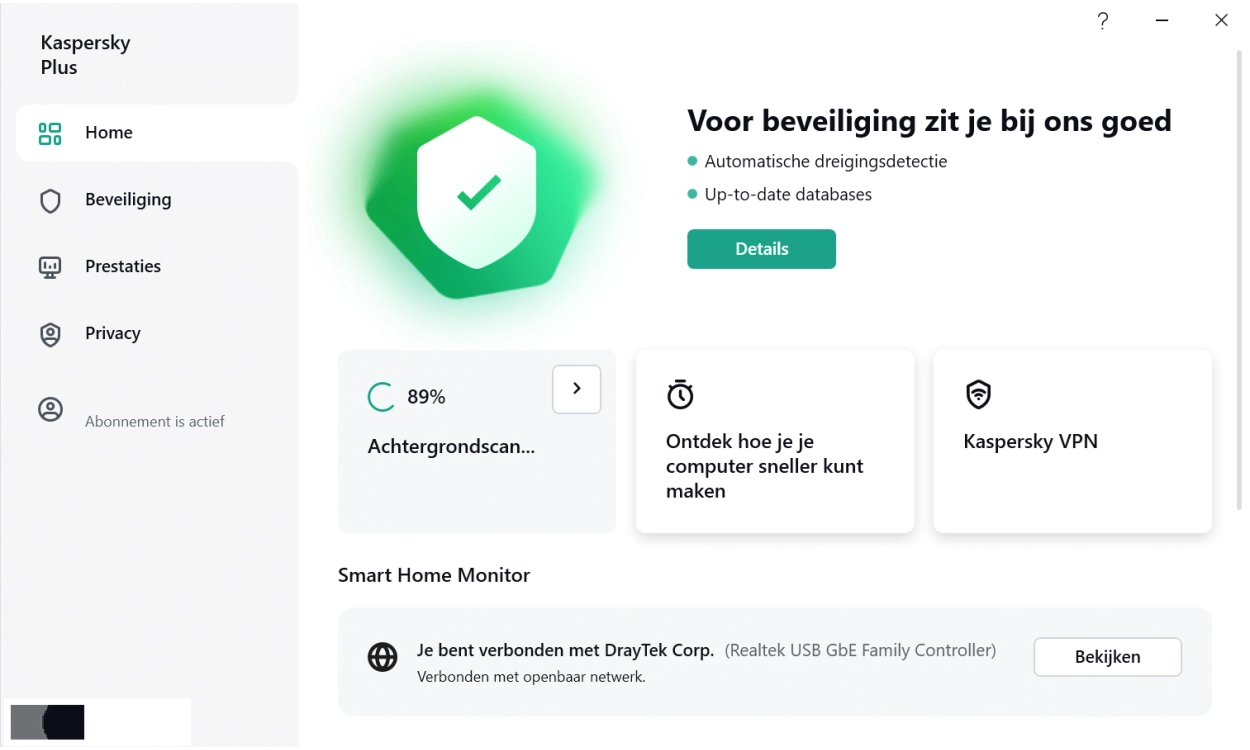 Antivirus beveiliging en back-ups.
Antivirus beveiliging en back-ups.
Als laatste is het belangrijk om een antivirus programma te installeren en back-up programma te gebruiken om een back-up te maken van jouw e-mail en bestanden.
Microsoft Defender: dit is het basis pakket van Microsoft en levert een basis beveiliging voor je systeem. Het is echter niet genoeg om alles te beschermen. Er is tegenwoordig een betaalde versie met Microsoft 365 personal en familie met uitgebreide bescherming.
Persoonlijk raad ik je aan om een antivirus pakket te gebruiken via een antivirus leverancier en vermijd ten alle tijden gratis antivirus pakketten of cleaner tools.
Aanbevolen antivirus pakketten: G-Data antivirus, ESET internet security of Kaspersky plus.
Back-ups maken van e-mails en bestanden.
De meeste mensen denken omdat we bestanden opslaan in de cloud dat je daar door al een back-up hebt. Dit is helaas niet waar want je werkt continue in jouw cloud opslag als je bestanden opent. Als bestanden niet juist worden gesynchroniseerd kunnen ze corrupt raken. Of door malware kunnen e-mails, bestanden worden verwijdert of omdat je een simpel wachtwoord hebt gebruikt kon iemand anders bestanden verwijderen.
Een back-up is een kopie van jouw e-mail en bestanden op een aparte locatie waar je niet werkt. Hiervoor wordt meestal nog steeds een externe harde schijf gebruikt, alleen dit wordt vaker vergeten dan echt gebruikt.
Als je e-mailt en bestanden opslaat via jouw Microsoft account dan kan je gebruik maken van Acronis Cyber Protect Home Office en jouw Microsoft account koppelen aan het Acronis online back-up systeem.
Dagelijks wordt er een back-up gemaakt van alle e-mail berichten en bestanden in Microsoft OneDrive. Deze back-up kan je tevens extra versleutelen met een wachtwoord om jouw gegevens te waarborgen.
Heb je hierver vragen over laat een reactie achter of stuur een bericht. Heb je hulp nodig met het isntellen van jouw systeem zie dan mijn plug & play installatie service.



