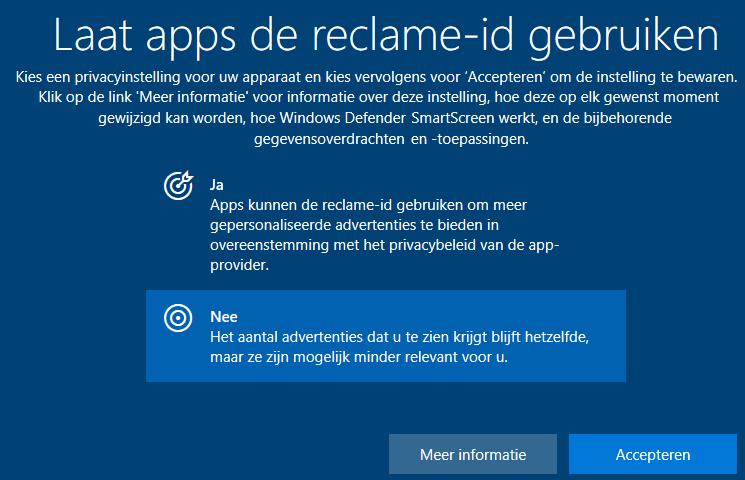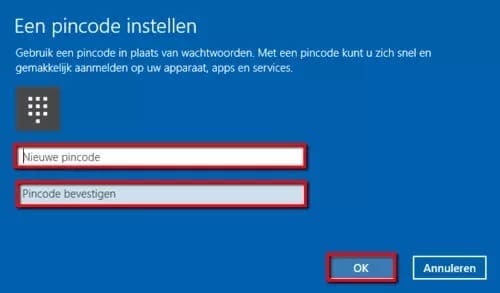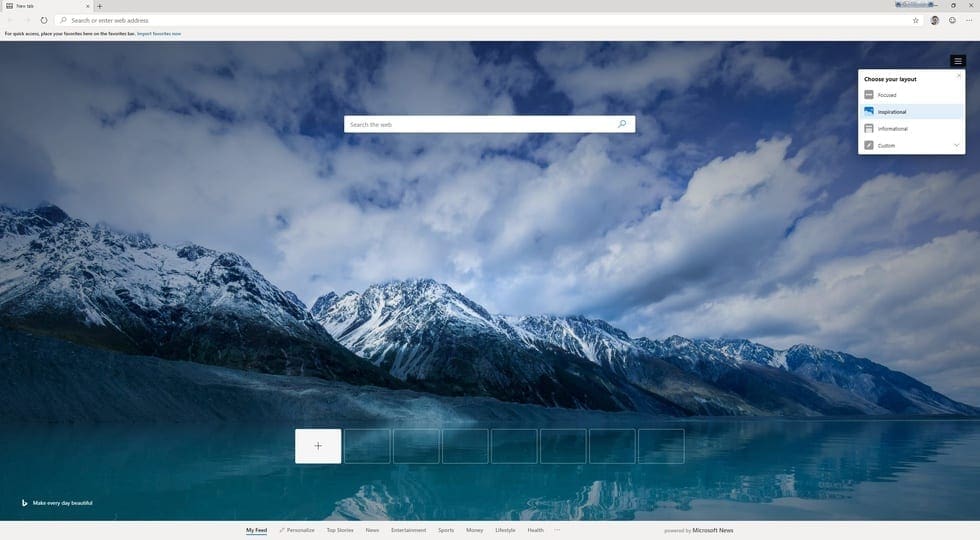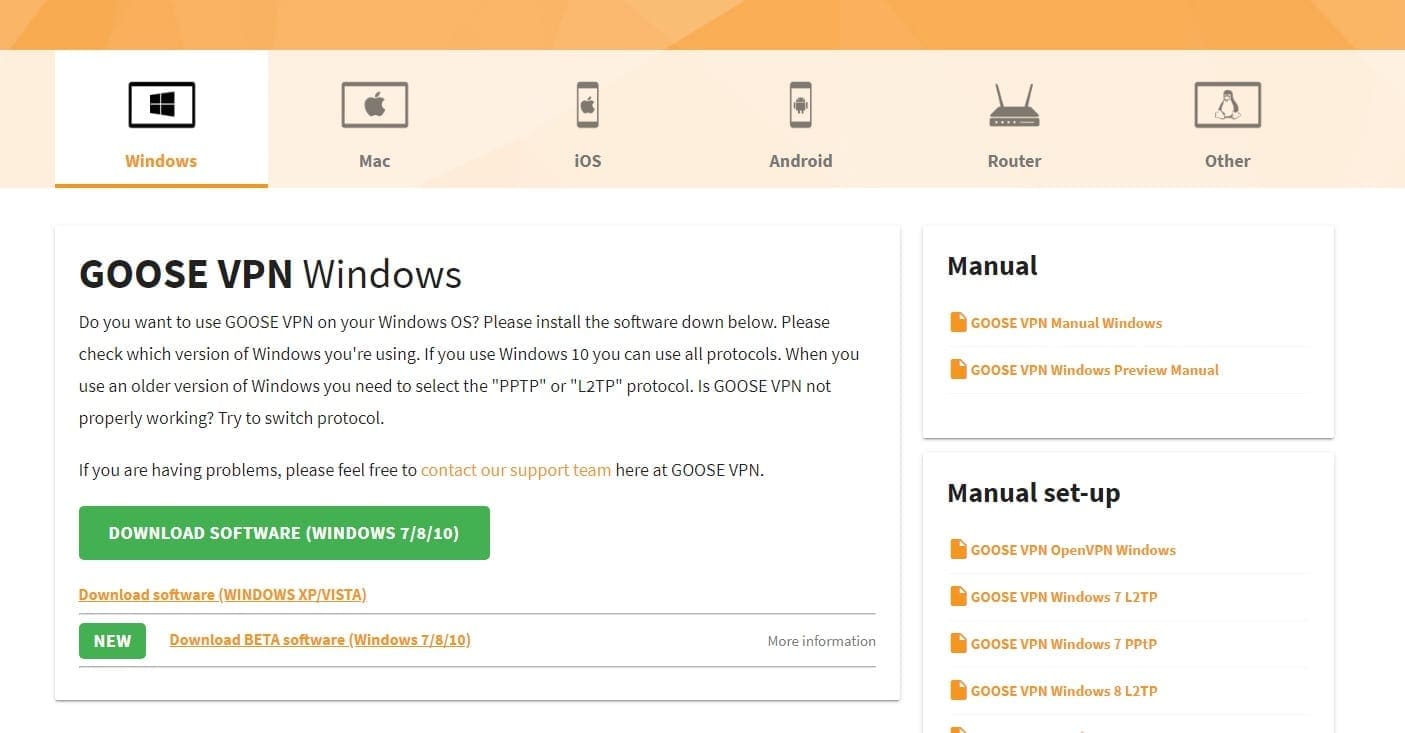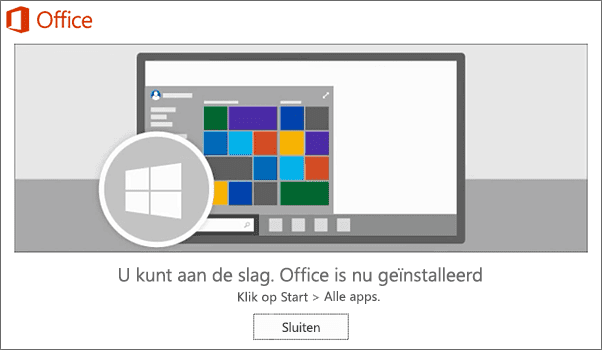Na de installatie van Windows 10 geef je aan welke toetsenbord indeling gebruikt. We gebruiken meestal de Amerikaanse indeling (verenigde staten). Je kan een tweede toetsenbord of extra indeling toevoegen. Dit is in de meeste gevallen niet nodig en je kan doorgaan met de setup.
 Instellen voor persoonlijk gebruik
Instellen voor persoonlijk gebruik
Als je Windows 10 pro op je systeem hebt staan wordt er gevraagd of je het systeem voor persoonlijk of zakelijk gaat gebruiken. Bij Windows 10 Home zal de setup gewoon doorgaan.
Je kiest voor persoonlijk gebruik, Je krijgt straks de mogelijkheid om je Microsoft account te koppelen aan je computer, notebook. Als je geen Microsoft account wilt gebruiken, sluit dan je systeem nog niet aan op internet. Dan kan je een lokaal account aanmaken zonder dat je een Microsoft account hoeft te koppelen.
Microsoft account gebruiken
Op een gegeven moment kom je er niet omheen om een Microsoft account te gaan gebruiken. Alle Microsoft producten worden gekoppeld aan een Microsoft account. Hetzelfde als je met Android een Gmail account gebruikt en met Apple een iCloud account.
Als je gebruik gaat maken van Microsoft office en OneDrive (cloud opslag) dan heb je een Microsoft account nodig.
Tijdens de setup kan je direct aanmelden met je Microsoft account of er een aanmaken. Als je al een Microsoft account hebt dan kan je eenvoudig aanmelden via jouw e-maladres en wachtwoord.
Ga je er een aanmaken, houw dan rekening met het volgende. Je kan een Microsoft account koppelen aan een bestaand e-mailadres. Dit kan echter verwarrend zijn, als je bijv. een @ziggo e-mailadres hebt en je koppelt deze aan je Microsoft account. Dan is het soms lastig om het verschil te zien tussen de 2 diensten. In dit geval de diensten van Ziggo met je e-mail en de diensten via Microsoft.
Tijdens het aanmaken van een Microsoft account is er de optie een nieuw e-mailadres aanmaken. Je krijgt een @outlook.com of @hotmail.com e-mailadres. Hiermee heb je tevens een duidelijk overzicht aan welk e-mailadres bepaalde producten zijn gekoppeld.
In de volgende stappen wordt er gevraagd om de privacy instellingen in te stellen. Je kan hierin zelf aangeven welke informatie je deelt met Microsoft en welke liever niet. Daarna zal de setup zich vanzelf afronden tot het bureaublad in beeld verschijnt.
Windows Hello instellen met pincode, vingerprint id of gezichtsherkenning.
In sommige gevallen wordt er gevraagd via Windows hello om een pincode, vingerprint-id of face id in te stellen. Dit is afhankelijk van je systeem, de meeste notebooks bieden ondersteuning voor Windows hello om je systeem extra te beveiligen. Je kan deze stappen volgen en instellen naar je eigen voorkeur.
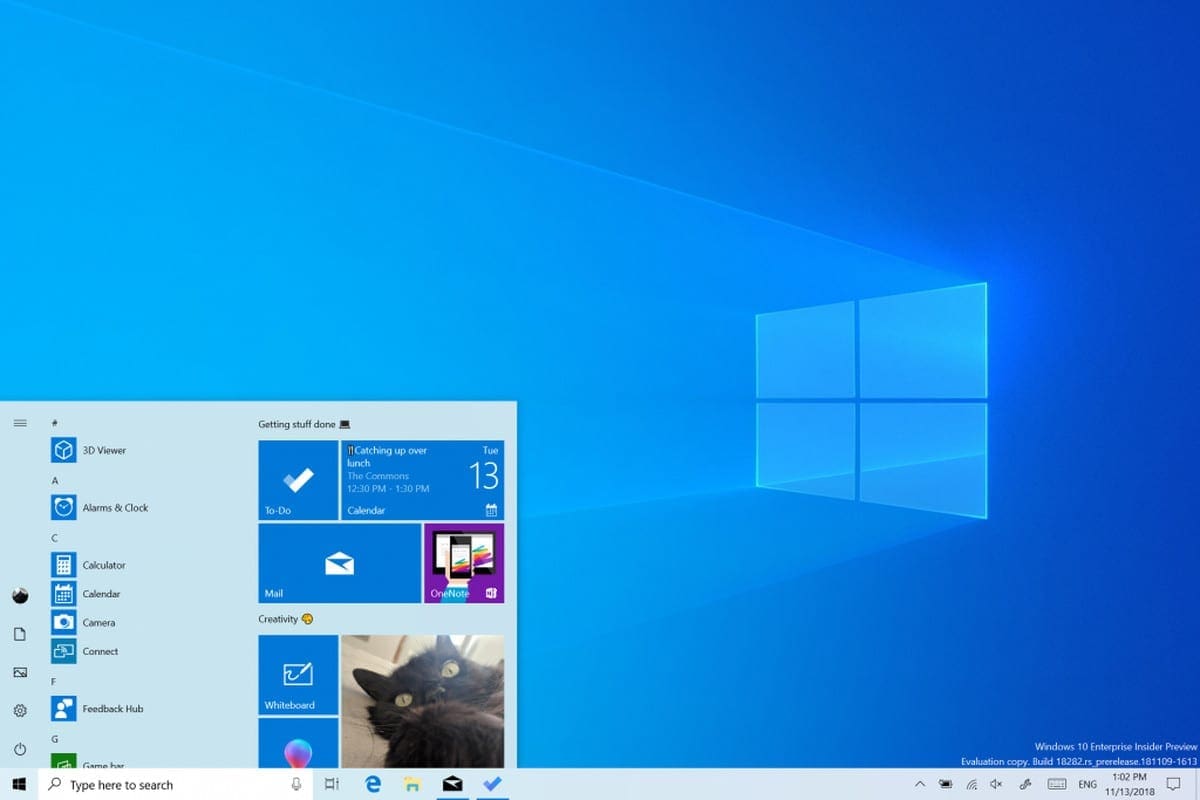 Windows 10 inrichten voor persoonlijk gebruik.
Windows 10 inrichten voor persoonlijk gebruik.
Persoonlijk maak ik het zoek vak altijd kleiner voor mijn gehele overzicht. Klik met de rechtermuisknop op de zoekbalk linksonder. Klik op zoeken en daarna zoekpictogram, de zoekbalk zal verdwijnen en enkel het zoek icon staat in de taakbalk.
Alle pictogrammen schuiven op naar links, voelt voor mij altijd iets minder druk.
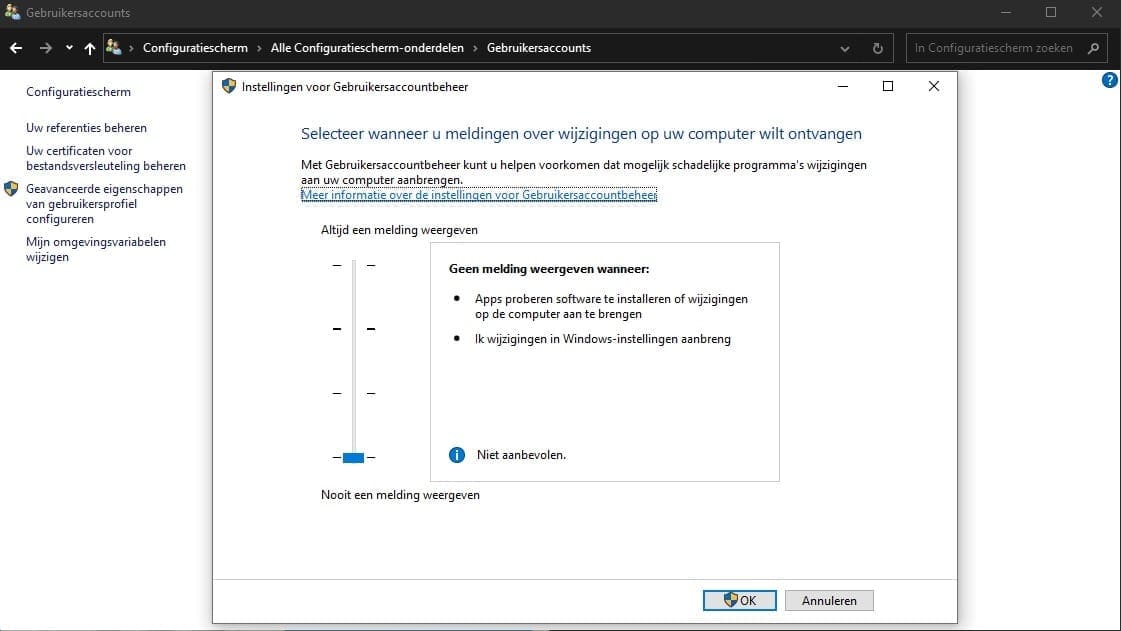 Configuratie scherm en gebruikersaccount
Configuratie scherm en gebruikersaccount
Klik op het zoekpictogram en typ configuratiescherm, klik op de app configuratiescherm. Rechtsboven staat weergave en zet deze op grote pictogrammen. Ga daarna naar gebruikersaccount, klik op instellingen gebruikersaccount wijzigen.
Er verschijnt een schuifbalk, dit gedeelte bepaalt wanneer Windows een waarschuwing moet geven als er apps worden geïnstalleerd. Dit helpt om je alert te houden zodat niet zomaar alles op je systeem wordt geïnstalleerd.
Deze melding kan soms irritant zijn omdat het te vaak naar voren komt, in sommige gevallen vertraagd het tevens het opstarten van je systeem. Je kan de schuif een stap naar beneden zetten zodat je niet altijd een melding krijgt of helemaal dan worden er geen meldingen meer gegeven.
Het is belangrijk dat je zelf in de gaten houdt welk apps je installeert. Als je liever meldingen blijft ontvangen hoef je hier niks te doen.
Microsoft Edge is de standaard browser van Microsoft. Als je bijv. gebruik maakt van Google Chrome of Mozilla Firefox dan kan je deze straks downloaden. Het is raadzaam om Microsoft Edge eerst in te stellen voordat je begint met het downloaden van andere apps.
Open Microsoft Edge en Meld je aan met je Microsoft account. In de meeste gevallen wordt hierom gevraagd als je Microsoft Edge voor de eerste keer start. Of klik rechtsboven op het account symbool en meld je aan. Als je Microsoft Edge al eerder hebt gebruikt dan wordt jouw persoonlijke instellingen automatisch teruggezet als je bent aangemeld.
Als je Microsoft Edge voor de eerste keer gebruikt dan is het raadzaam om de Synchronisatie in te stellen. Klik op het account symbool en ga naar profiel instellingen. Klik daarna op synchroniseren en geef aan wat je wilt synchroniseren.
Microsoft Edge privacy instellingen
Microsoft Edge heeft z’n eigen privacy instellingen waarmee je kan aan geven wat je wel niet toe staat tijdens het browsen. Klik link op privacy, zoeken en services.
Je kan daarna kiezen voor volgende opties: Basis, gebalanceerd of strikt. Gebalanceerd is over het algemeen het meest gekozen.
Microsoft Edge zoekmachine instellen
Als je in hetzelfde tabblad naar beneden scrolt kan je gelijk jouw favorieten zoekmachine instellen. Klik op adresbalk en zoeken, geef aan welke zoekmachine je standaard gebruikt bijv. Bing of Google.
 Antivirus pakket downloaden en installeren
Antivirus pakket downloaden en installeren
Na het instellen van Microsoft Edge is het raadzaam om eerst je antivirus pakket te downloaden. Ik gebruik zelf G-Data Internet Security. Als je een andere antivirus pakket gebruikt dan kan je deze meestal downloaden via de website van de antivirus leverancier.
In dit geval ga ik naar gdata.nl selecteer downloaden en kies mijn pakket. In dit geval G-Data Internet Security, het pakket wordt gedownload die ik daarna kan openen voor de installatie. De installatie van het pakket gaat vrijwel automatisch.
Na de installatie wordt er gevraag om je pakket te activeren. Als dit de eerste keer is dan kies je activeren met licentiecode. Als je een bestaande licentie gebruikt dan selecteer je aanmelden met gebruikersnaam en wachtwoord (Jouw gebruikersnaam en wachtwoord zijn gemaild toen je jouw pakket activeerde. Ben je deze gegevens kwijt dan kan je ze opnieuw opvragen via gdata.nl)
De setup wordt hierna afgerond.
 G-Data web beveiliging installeren
G-Data web beveiliging installeren
De meeste antivirus pakketten hebben een extensie om extra beveiliging toe te voegen aan je browser. Om de G-Data extensie te installeren open je G-Data antivirus, ga naar instellingen, selecteer web beveiliging en uitbreidingen. Klik bij Microsoft Edge op installeren, de extensie wordt nu automatisch geïnstalleerd.
Een VPN wordt steeds meer gebruikt en vrijwel onmisbaar. Met een VPN versleutel je jouw verbinding het geeft meer privacy en maakt het hackers een stuk moeilijker om bij je gegevens te komen. Ik maak gebruik van Goose VPN (Nederlandse aanbieder van VPN software). Goose VPN kan je downloaden via jouw account, ga hiervoor naar goosevpn.nl en meld je aan in het mijn account portaal.
Download de nieuwste versie van Goose VPN, de installatie gaat vrij eenvoudig. Na de installatie kan je aanmelden met jouw Goose VPN account.
Ga naar office.com en meld je aan met jouw Microsoft account. Vrijwel direct verschijnt de knop office installeren. Klik hierop om office te downloaden en te installeren. Na de installatie open je een van de office apps. In de meeste gevallen wordt er nogmaals gevraagd om je aan te melden met je Microsoft account om je pakket te activeren.
Daarna kan je aan geven of je gegevens wilt delen met Microsoft en welke indeling je wilt gebruiken (open XML is het meest gebruikt.)
Microsoft office apps toevoegen aan je taakbalk.
Klik op start en klik met de rechtermuisknop op de office apps die je wilt toevoegen. Klik daarna op vast maken aan de taakbalk. Dit herhaal je voor elke office app die je aan de taakbalk wilt koppelen.
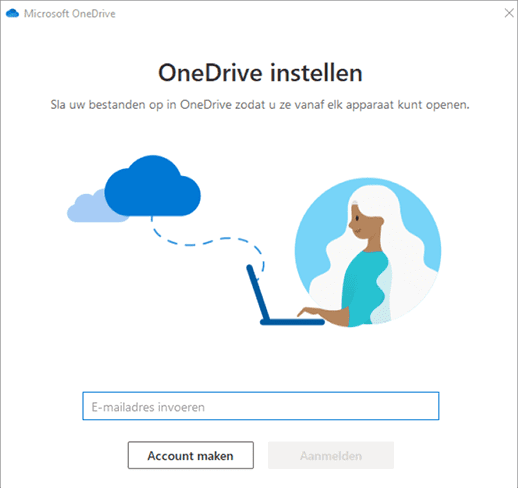
Microsoft OneDrive koppelen en instellen
OneDrive is de cloud opslag van Microsoft, hiermee worden je bestanden opgeslagen in de cloud en gesynchroniseerd op jouw apparaten. Klik rechtsonder op het icon van OneDrive en op aanmelden. Meld je aan met jouw Microsoft account en volg de stappen. Je kan aan geven in welke map OneDrive bestanden mag opslaan. Daarna wordt er gevraagd op je de automatisch back-up functie wilt inschakelen. Dit is erg handig de Map Documenten, Afbeeldingen en het bureaublad worden automatisch geback-upt in OneDrive.
Pro tip: Maak gebruik van 2 staps verificatie om je Microsoft account te beschermen. Zie mijn blog hierover om het in te stellen.
De basis hebben we ondertussen geïnstalleerd. Als je een merk computer of notebook hebt dan kan er demo of promotie software op staan. Deze software ga je in de meeste gevallen niet gebruiken. Ga hiervoor naar het configuratie scherm (via zoeken typ configuratiescherm.)
Klik op programma’s en toepassingen je kan in het overzicht de demo software verwijderen
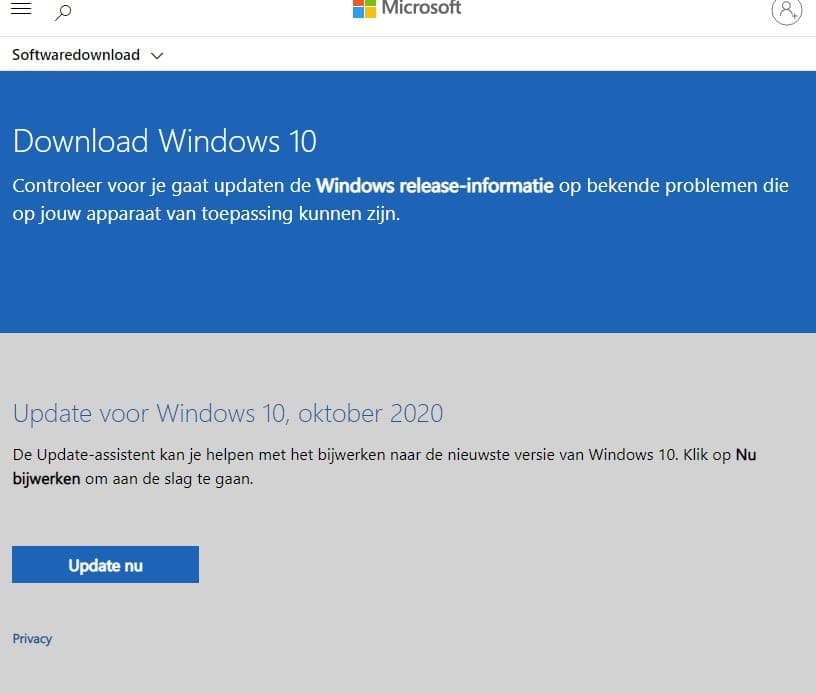 Windows updates downloaden en installeren
Windows updates downloaden en installeren
Het is raadzaam om te controleren of de nieuwste updates zijn geïnstalleerd. Via de Microsoft website kan je de update tool downloaden. Hiermee wordt de nieuwste update gedownload en geïnstalleerd.
Alles alle updates zijn geïnstalleerd kan je jouw favorieten apps en randapparatuur installeren (bijv. je printer)
Plug & Play Installatie service
Wil je hulp met het instellen van je systeem ? Met mijn plug & play installatie service configureer ik jouw computer, notebook van A to Z.